![]()
初期費用はいくら必要なんだろう?
自費出版といっても費用は0円でした。
原稿と表紙画像があれば、
1日で出版も可能なお手軽さです。
![]()
電子書籍とはいえ、本を出版するというのは敷居が高く感じますよね。
紙の本の自費出版は数十万円かかりますが、
Kindleは0円で出版できました。
わたしが出版した本はこちら!
この記事では、
Kindle出版に必要なものと必要な作業を紹介します。
![]()
簡単なのでぜひチャレンジしてみましょう!
目次
Kindle出版に必要なもの:費用は0円
Kindle出版に必要なものは3つだけです。
1.原稿
2.表紙画像
3.KDPのアカウント
(KDP:kindle direct publishing)
もしこの3つが揃っていれば、ものの15分くらいで出版できます。
(審査の時間は除く)
![]()
Kindle出版の流れと必要な作業
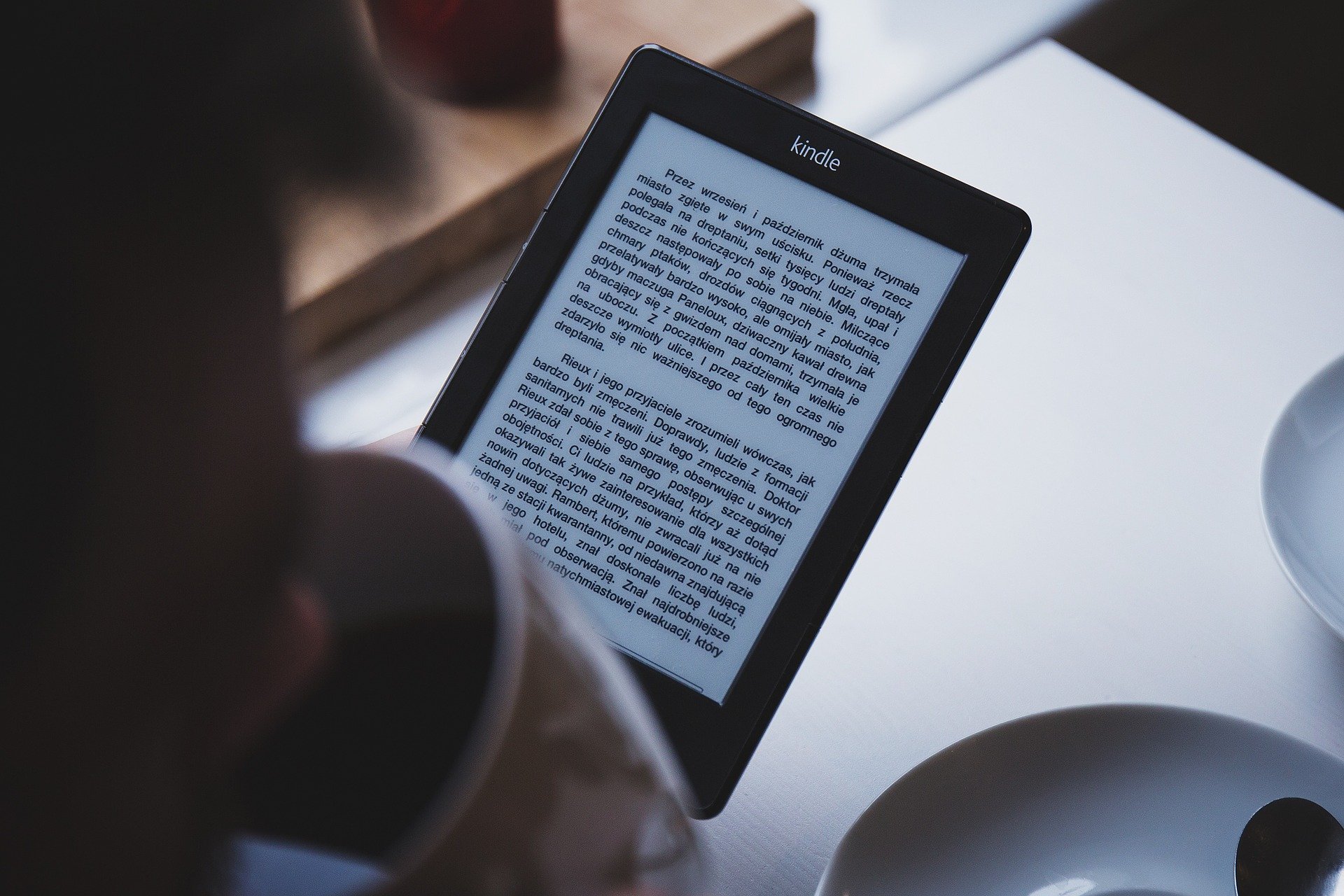
Kindle出版の流れと必要な作業を説明します。
1:原稿を作る
Kindle出版のコンテンツである原稿を作成します。
対応しているファイル形式は以下の通りです。
- Microsoft Word
- HTML
- Mobi
- EPUB
- RTF
- TXT
好きなファイル形式で良いですが、
WordやPDFはレイアウトが崩れるという話をよく聞きます。
「ファイル形式???(混乱)」という方は、
テキストファイルで作成してEPUBファイルに変換するのがおすすめです。
![]()
各ファイル形式の特徴は調べる必要なしです。
テキストファイルはMicrosoft標準のメモ帳でOK。
その他のエディタはTeraPadやサクラエディタがあります。
(どちらも無料)
文字数はどのくらい必要?
実用書、ハウツー本なら1万字前後で通りました。
小説は1万字だと物足りないかもしれません。
審査に出すための文字数要件はありませんが、
あまりにも少ないと審査で落ちる可能性があります。
2:原稿を装飾する
テキストで原稿が完成したら、
でんでんコンバーターでテキストをEPUB形式に変換します。
いきなり変換してしまうとベタ打ちのテキストで見にくいので、
見出しや太字、リンクを貼るなどの装飾をしていきましょう。
装飾の仕方はでんでんコンバーターのマークダウンを見ます。
たくさんあるので最初から全て読むのではなく、
まずは必要最低限のものだけ覚えて使います。
![]()
【よく使う装飾】
・改ページ
========= (=が3つ以上で改ページになります)
・見出し
## 見出し2 ##
### 見出し3 ###
#### 見出し4 ####
・リンク
[リンクを貼る文字列](リンク先URL)
例:
詳しくは[こちら](http://example.com/)を参照
↓
詳しくはこちらを参照
・太字
** 太字 **
・箇条書き
*
*
*
※ *に半角スペース
・画像の挿入

実際の画像のファイル名と一致させます。
3:原稿をEPUB形式に変換する
マークアップしたテキストを
でんでんコンバーターでEPUB形式に変換します。
テキストをアップロードして、タイトル・著者名を入れて変換!
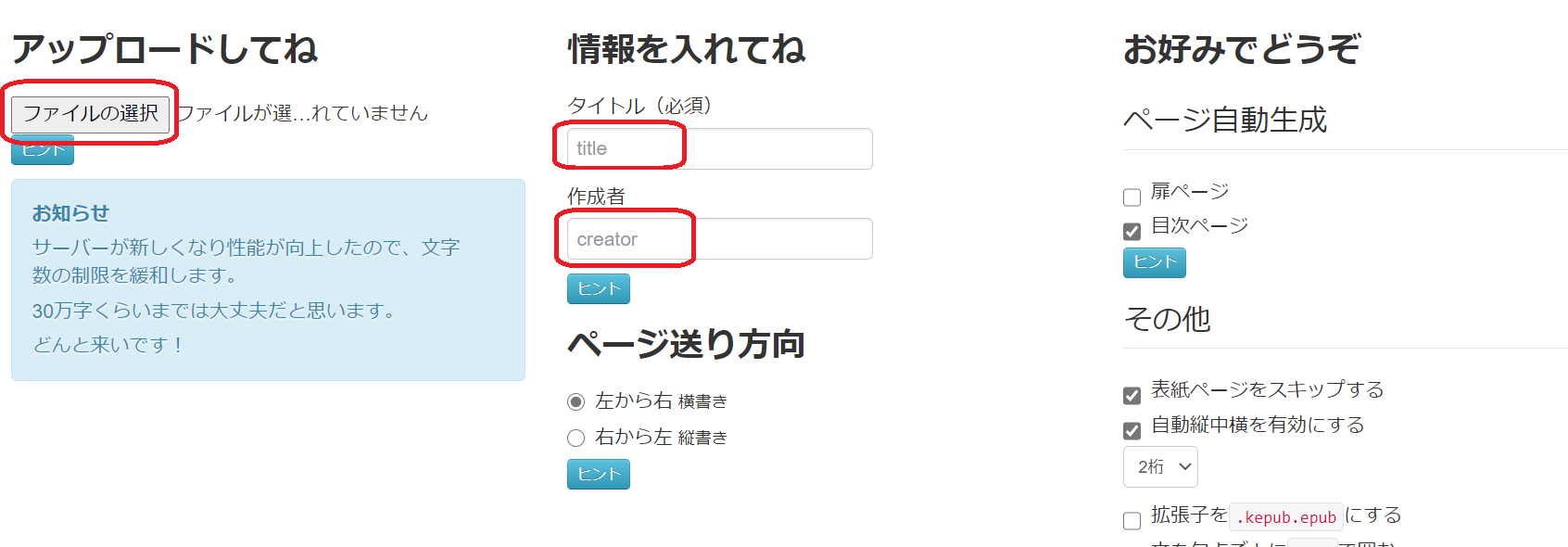
![]()
4:原稿をプレビューして微調整
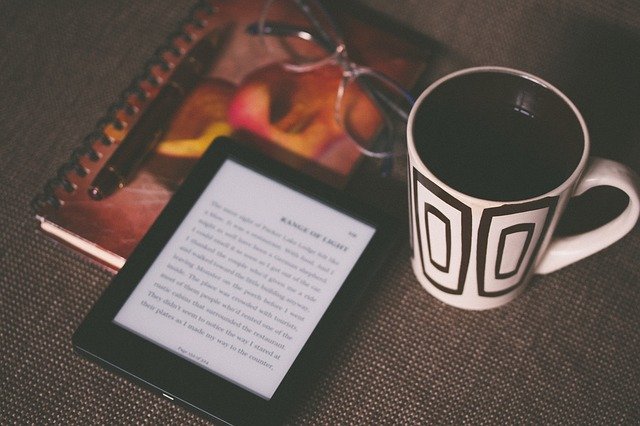
装飾がうまくいっていないことがあるので、
プレビューして確認します。
プレビューにはKindle Previewerをダウンロードしましょう。
![]()
このビューワーで見るのと、
出版前最終確認のプレビューでは多少表示が違います。
最終確認は必要なのですが、
一度このタイミングで大まかに修正しておきます。
【修正手順】
viewerで見る
↓
テキストファイルを修正
↓
でんでんコンバーターで変換
↓
viewerで再チェック
↓
繰り返し
5:表紙画像を作る
表紙画像を自分で作成するならCanvaがおすすめです。
自分で作れば費用が抑えられます。
Canvaを使えば、素人でもある程度のレベルの表紙が簡単に作成できます。
![]()
10分くらいで完成!
表紙は本のタイトルと同じくらい重要なので、
ココナラやクラウドソーシングでプロに外注することもできます。
自分で発注するクラウドソーシングより、
すでにkindleの表紙作成サービスをココナラで出品している人に頼む方がお手軽です。
ココナラは下記から無料登録できます。
Kindle出版で稼ぐぞ!という人は外注するのがおすすめ。
試しに出版してみるだけなら自作してみましょう!
6:KDPのアカウントを作る
Amazonのアカウントでサインインし、
出版用のアカウント設定をします。
住所、氏名、口座登録、税金関係の設定です。
KDPアカウント登録・作成に必要なものは3つです。
・Amazonアカウント
・銀行口座の情報
・納税者番号(TIN)⇒マイナンバー
一度アカウント設定すれば、
2冊目以降の出版はこのステップは不要になります。
KDPアカウントの作成手順を紹介します。
1.KDPにアクセスしてAmazonアカウントでログイン
KDPはこちら>>公式ホームページ

規約を確認して同意します。
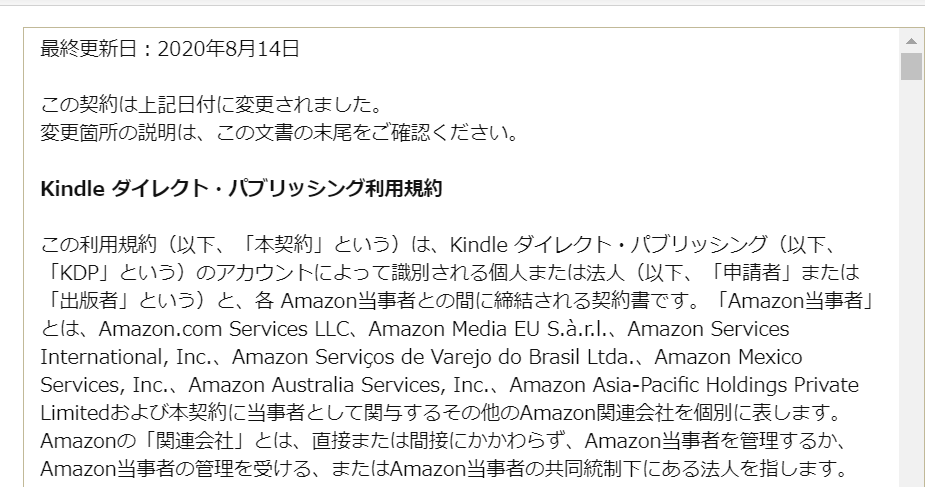
2.アカウントの基本情報を入力
右上のメニューから”アカウント”を選択し、アカウントの基本情報を入力します。
居住地を聞かれるので”日本”を選択します。
※日本にお住まいの方を想定した手順です。
公開される著者名とは異なり、こちらには本名を入れます。
※著者名は本ごとに変えることができます。
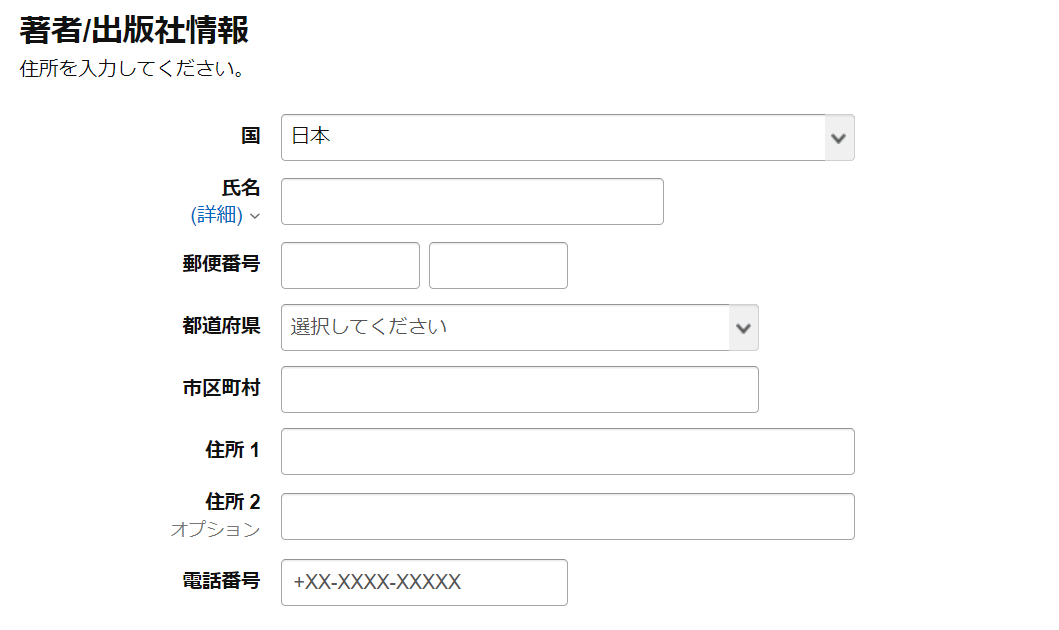
銀行口座の情報も入れます。
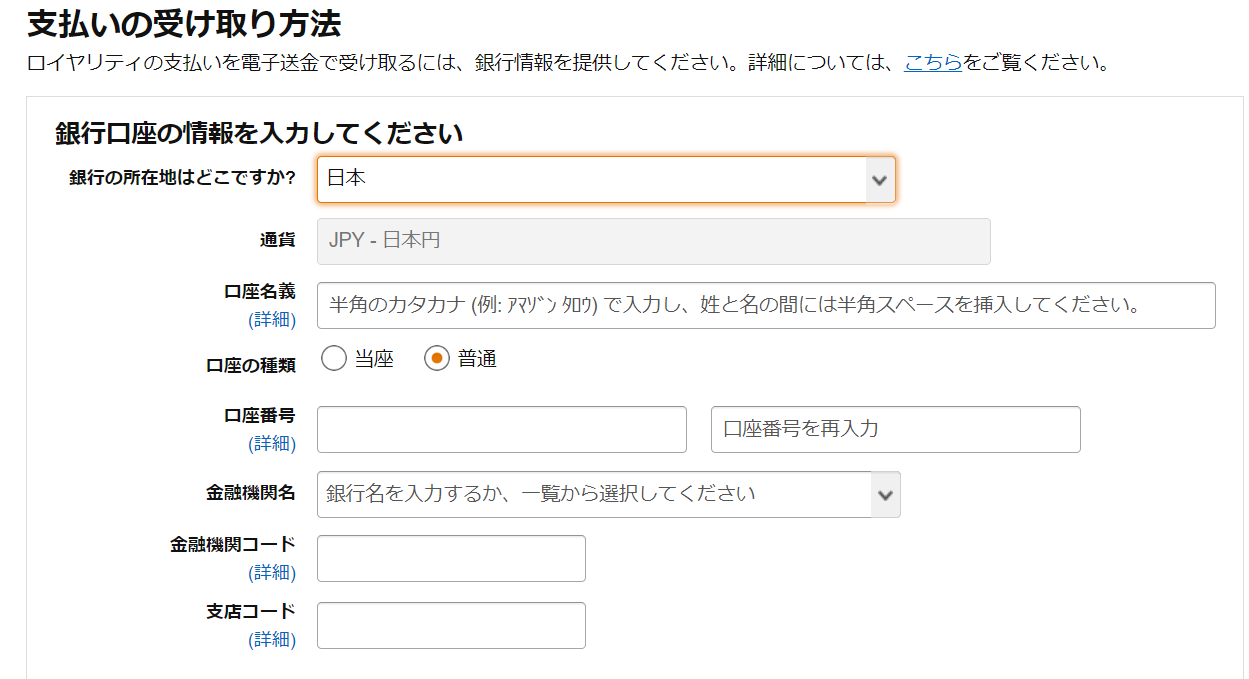
メキシコとブラジルで小切手の支払いになる(円で支払えない)ので
”別の所在地に口座をお持ちですか?”と聞かれますが”いいえ”と答えます。
3.税務情報の入力
次に、”税に関する情報を登録する”をクリックします。
個人/法人、米国人か、代理人かを入力。
日本人が個人で出版する場合、下記のようになると思います。
代理人かどうかは、
自分で本を書く場合は”いいえ”、
出版社のように著者が別にいる場合は”はい”になります。
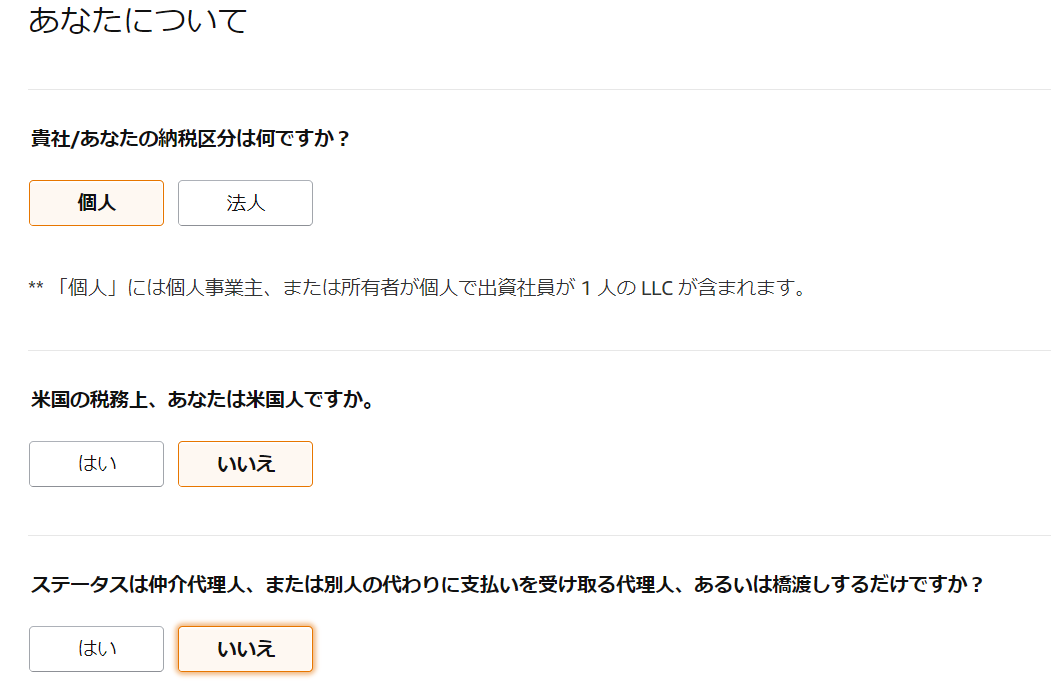
もう一度、氏名と住所を入力します。
ここではローマ字入力です。
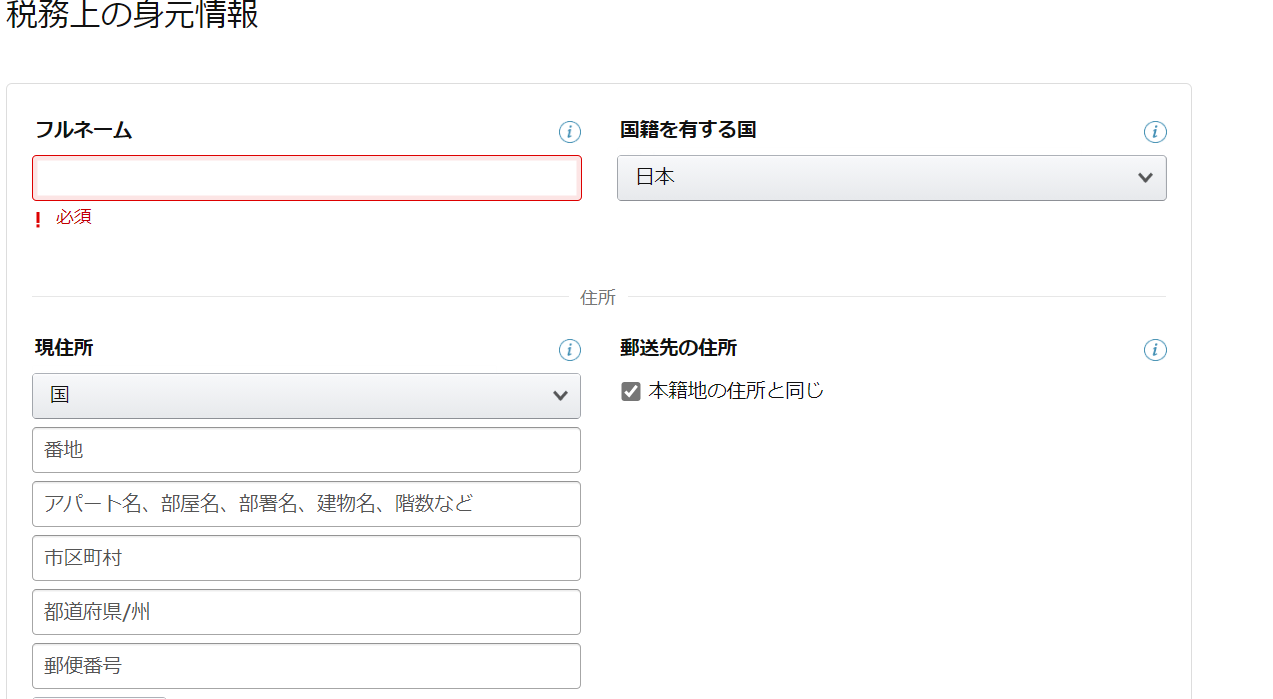
ここにマイナンバーを入力します。
![]()
以前はTINを持っていないという選択肢があったようですが、
2020年10月現在では米国のTIN/米国以外のTINという選択肢に変わっていました。
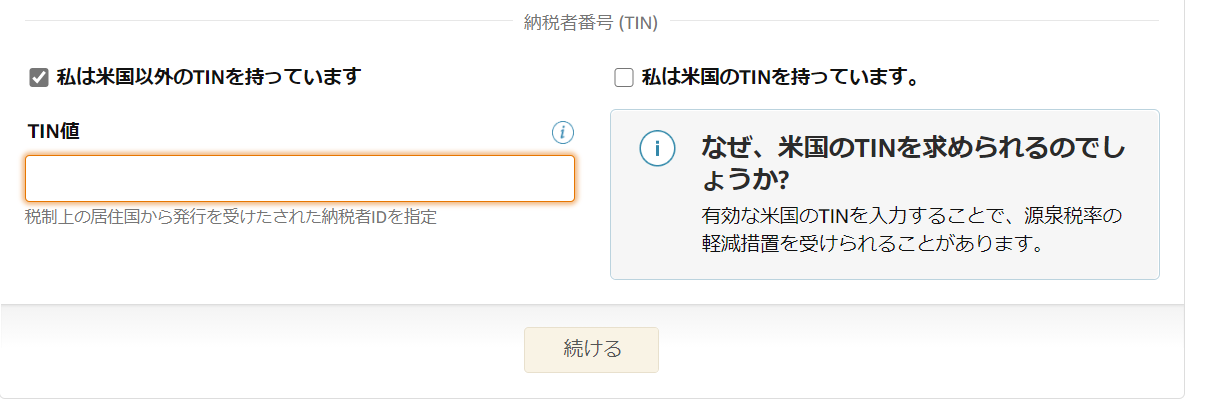
税制上の居住国を入力します。
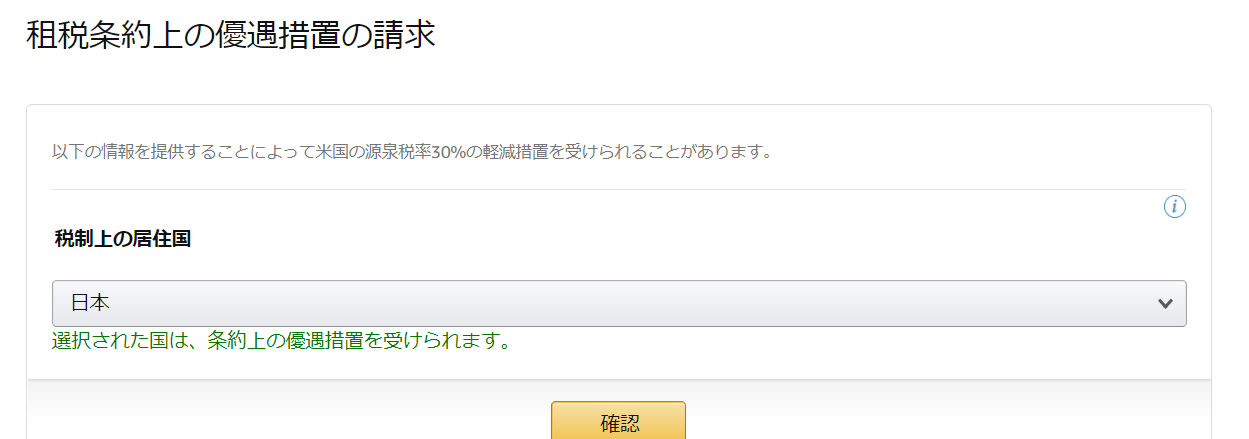
ここまで入力したら、”フォームを送信”を押します。

英語でW8-BENのフォームが出てきます。
内容に間違いないか確認して署名をします。(名前をローマ字で打ち込む)
W8-BENとは、アメリカ以外に住んでいることを証明する文書です。
源泉徴収前に提出しておくと、源泉徴収額が減額されます。
確認すると下記の画面になります。
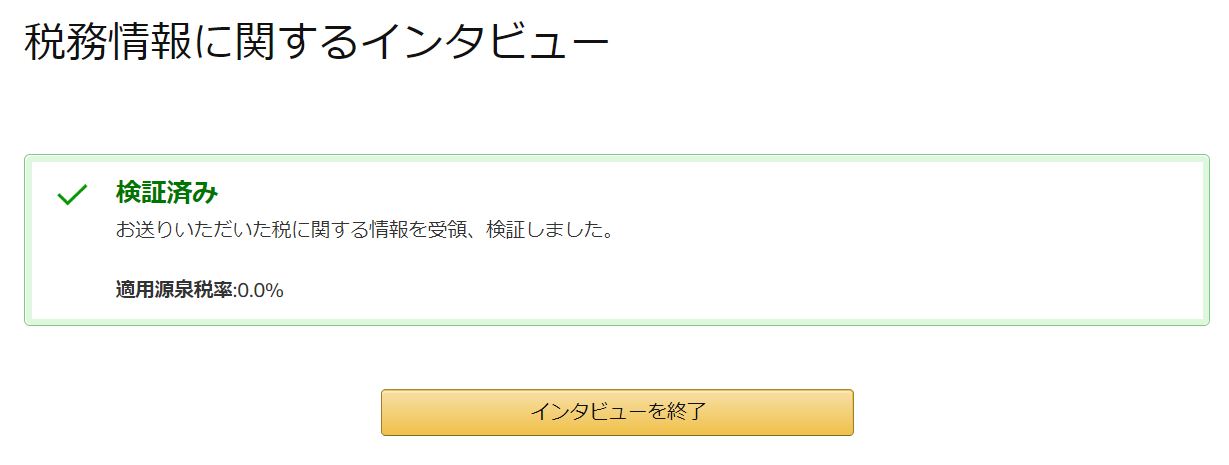
![]()
7:KDPで原稿と表紙画像をアップロード
KDPで原稿と表紙画像をアップロードし、
下記3項目を入力したら完成です。
・kindle本の詳細設定
・kindle本のコンテンツ
・kindle本の価格設定
順番に設定方法を紹介します。
kindle本の詳細設定
1.”電子書籍または有料マンガ”をクリック。
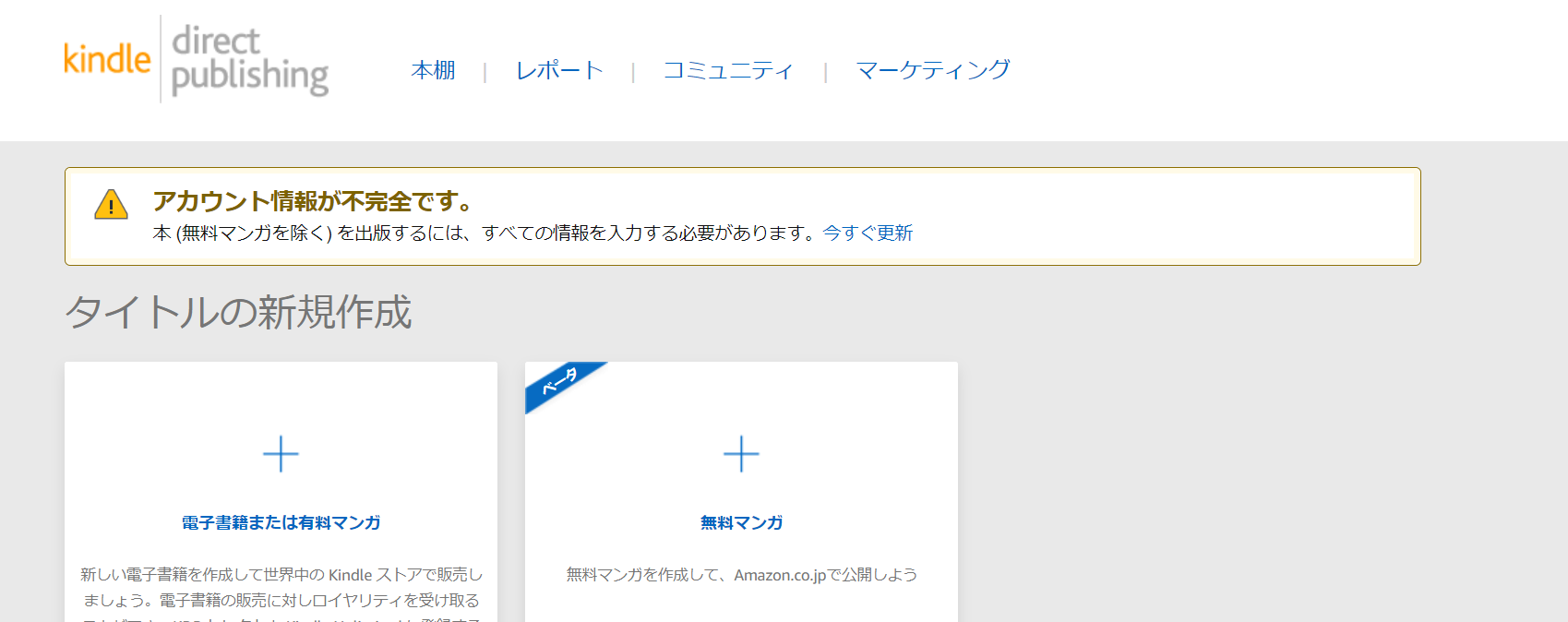
”アカウント情報が不完全です”のメッセージは、
KDPアカウント情報の設定が終わっていないことを指します。
![]()
2.言語と本のタイトルを入力。
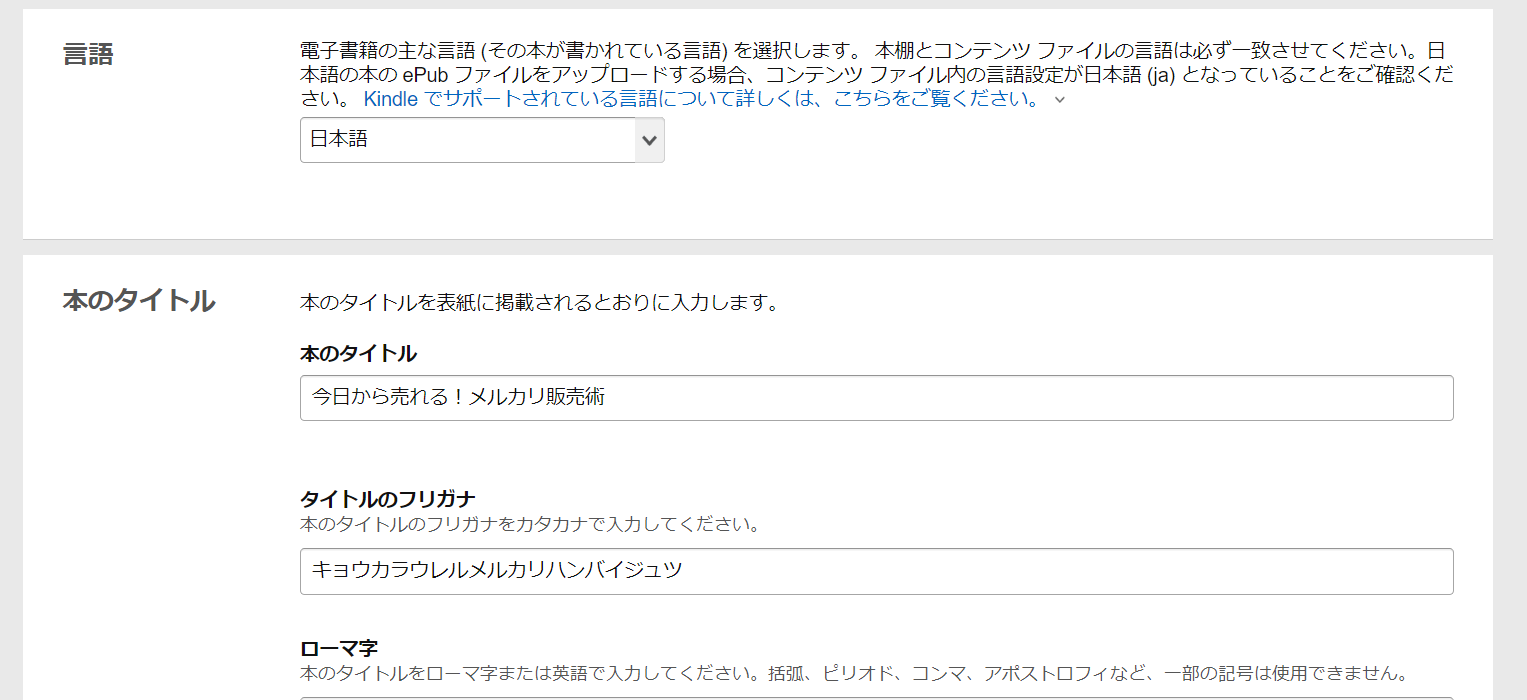
![]()
原稿や表紙画像を作成する段階で決めていると思います。
3.シリーズ、版を入力。
シリーズでなくて初版の場合は空欄でOKです。
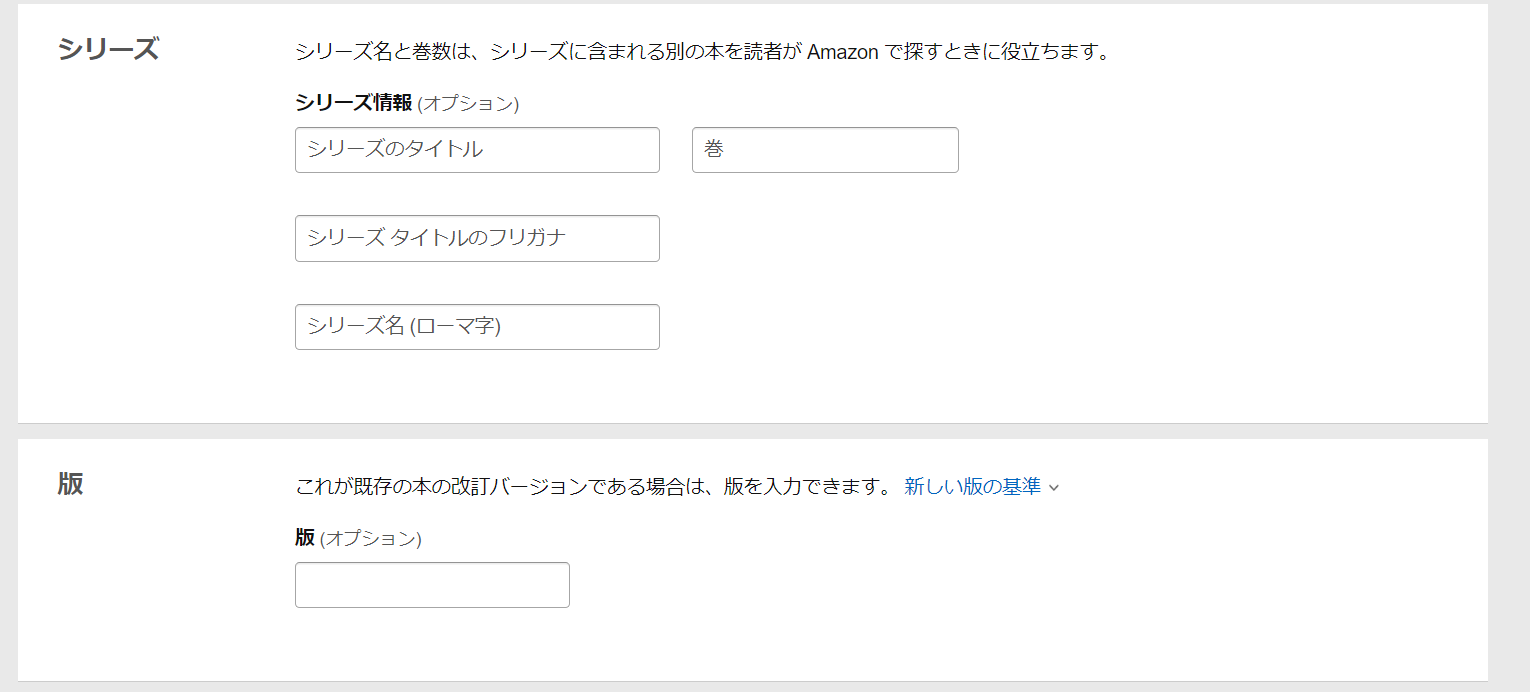
4.著者名を入れる。

公開される著者名なので、ニックネーム可です。
5.本の内容を入力。
本を買うか決め手になる部分なので、しっかりと書きましょう。
【本の内容で意識すること】
・誰に向けた本なのか(ターゲット)
主婦、会社員、学生、〇〇が趣味の人、〇〇の悩みを抱えている人など
・この本を読むと何が分かるか(ベネフィット)
〇〇のやり方がわかる、〇〇の悩みが解決する など
・この本の信頼性
著者の経歴や実績 など
![]()
まえがきに書いた内容+目次が良いと思います。
6.出版に関して、特別な意図がなければ必要な権利を保有している旨を選択。
キーワードはオプションですが、
ユーザーが検索で発見しやすくするために設定しましょう。
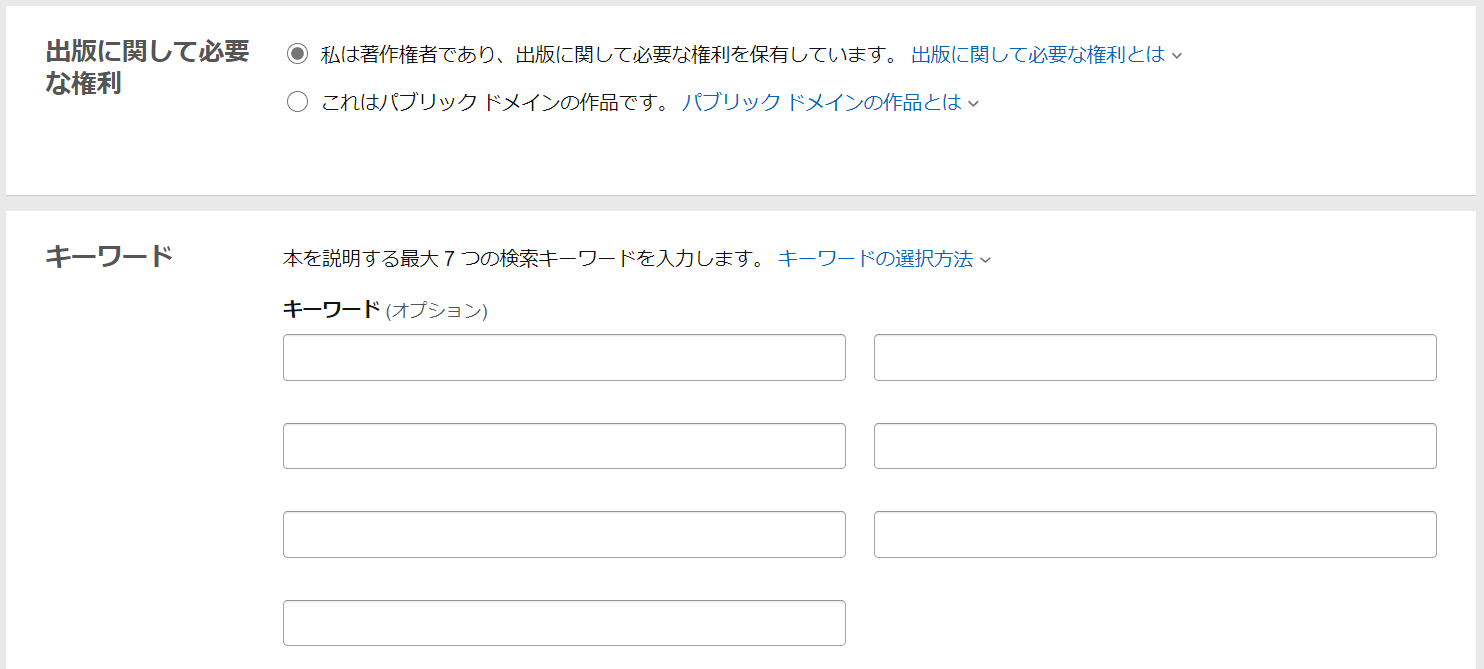
キーワードはタイトルに含まれないキーワードで、
ユーザーが検索するときに使う言葉を意識してつけます。
(例)タイトル『今日から売れる!メルカリ販売術』
×メルカリ ⇒タイトルに入っているから
〇お小遣い稼ぎ ⇒タイトルに入っていない、かつ、お小遣い稼ぎをしたい人がターゲット
詳しくはKDPのヘルプにベストプラクティスが載っているので、
一読してから考えてみましょう。
![]()
7.カテゴリーを設定する。
カテゴリーもユーザーに見つけてもらうために重要です。
![]()
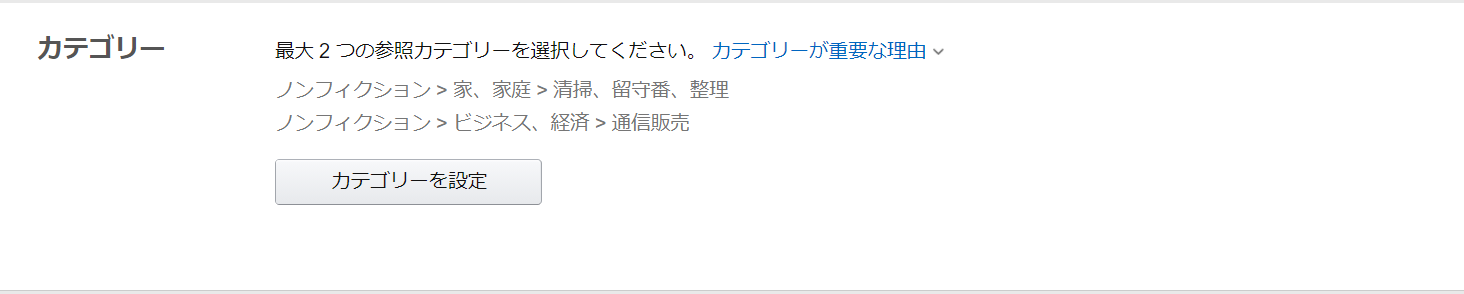
8.年齢と学年の範囲を入力。
該当しなければ”いいえ”、絵本でなければ空欄でOKです。
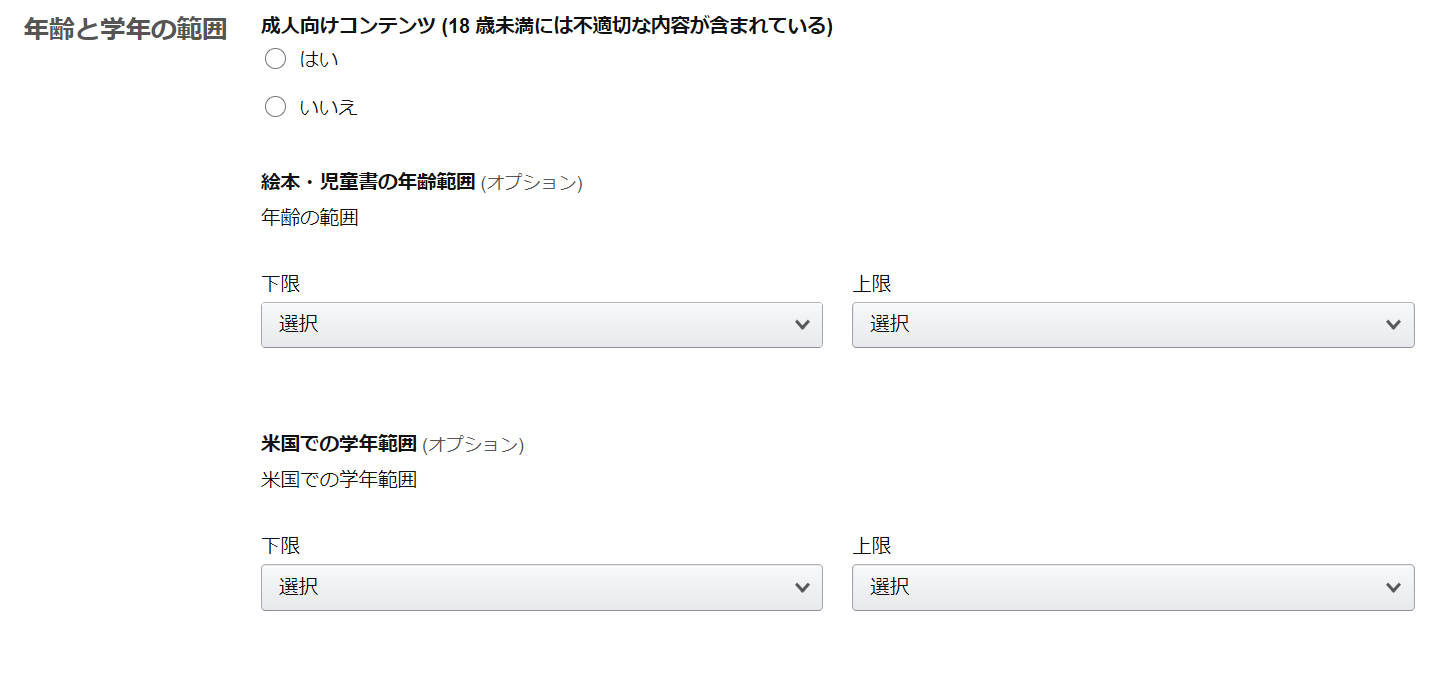
これで本の詳細設定は完了です。

kindle本のコンテンツ登録
次にKindle本のコンテンツを登録します。
1.原稿の設定をして、EPUBファイルをアップロード。
DRMは特別な理由がなければ”はい”にします。(違法な複製や配信から保護するための設定)
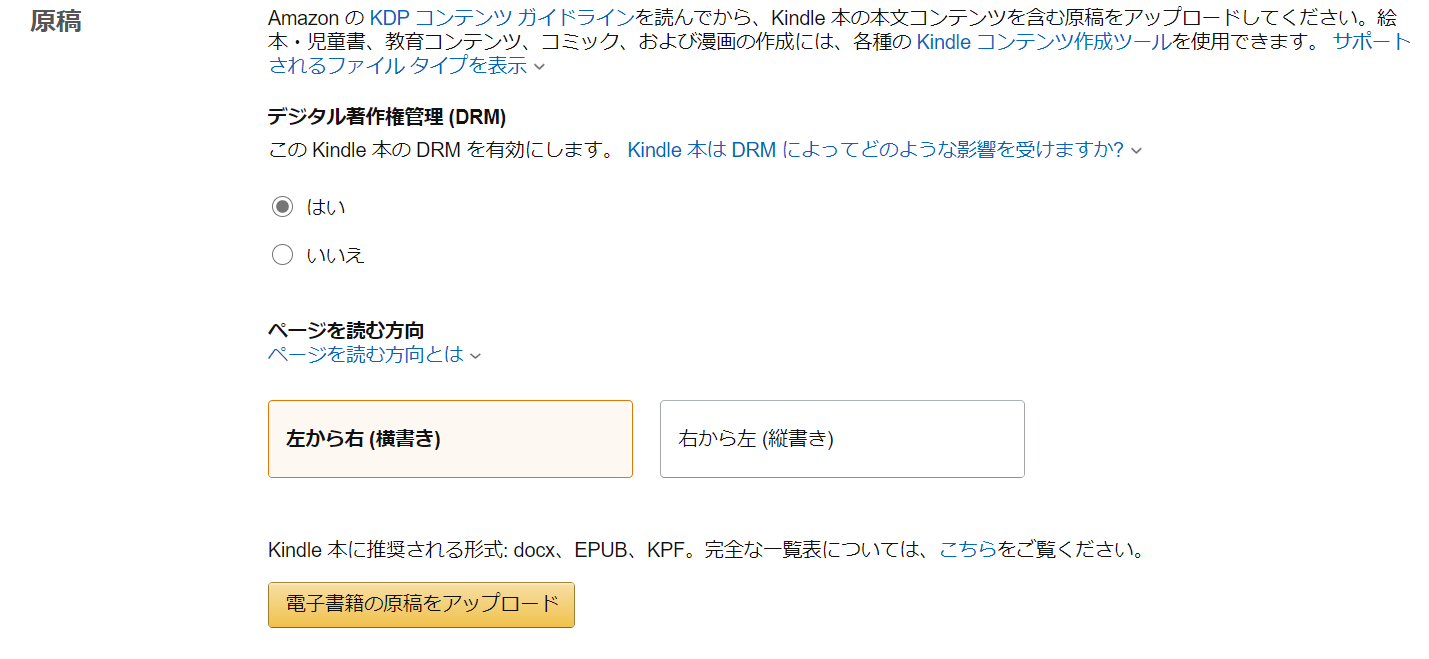
2.本の表紙画像をアップロードしてプレビュー確認。
本の表紙画像をアップロードして、プレビュー画面で最終チェックします。
おかしいところがあったら、修正後に再アップロードして確認しましょう。
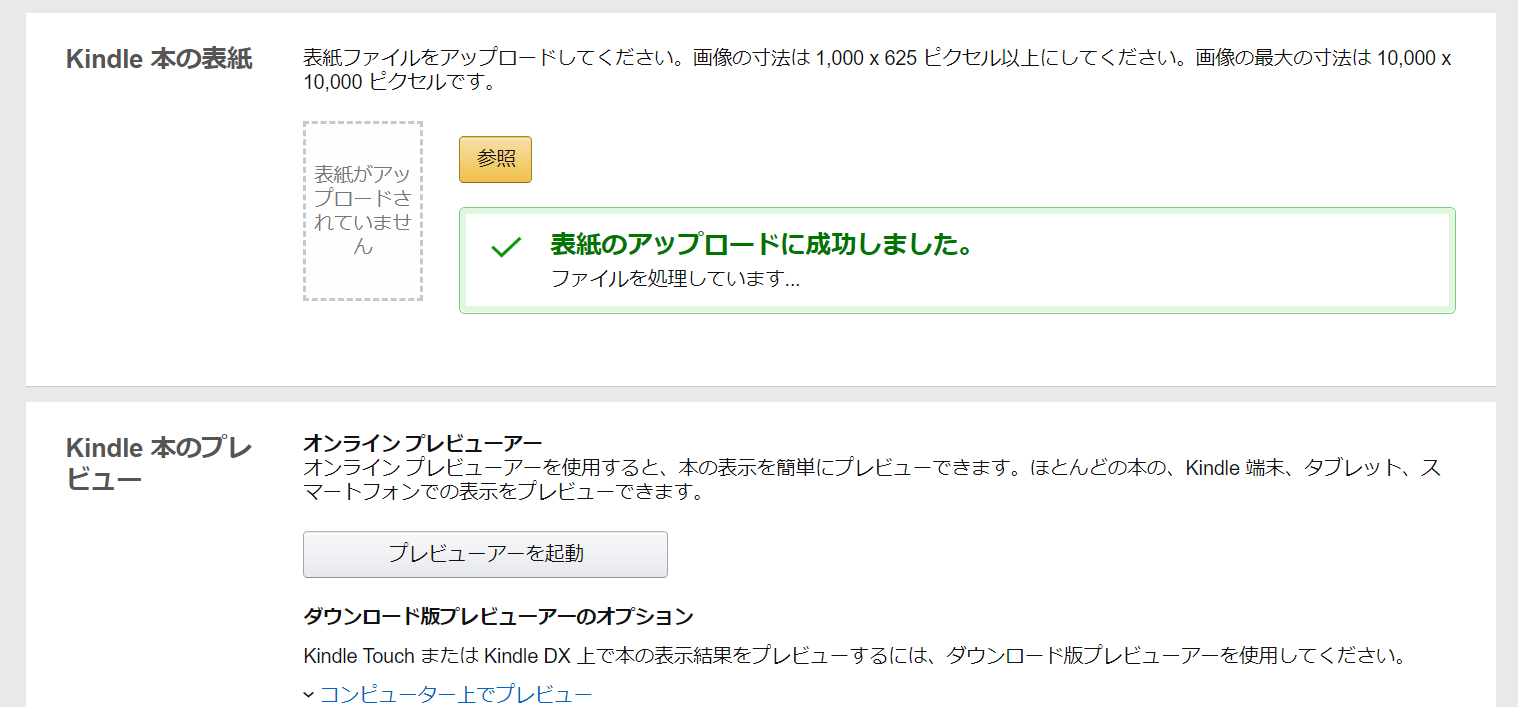
ISBNは空欄でOKです。

kindle本の価格設定
1.KDPセレクトの登録、出版地域を選択。
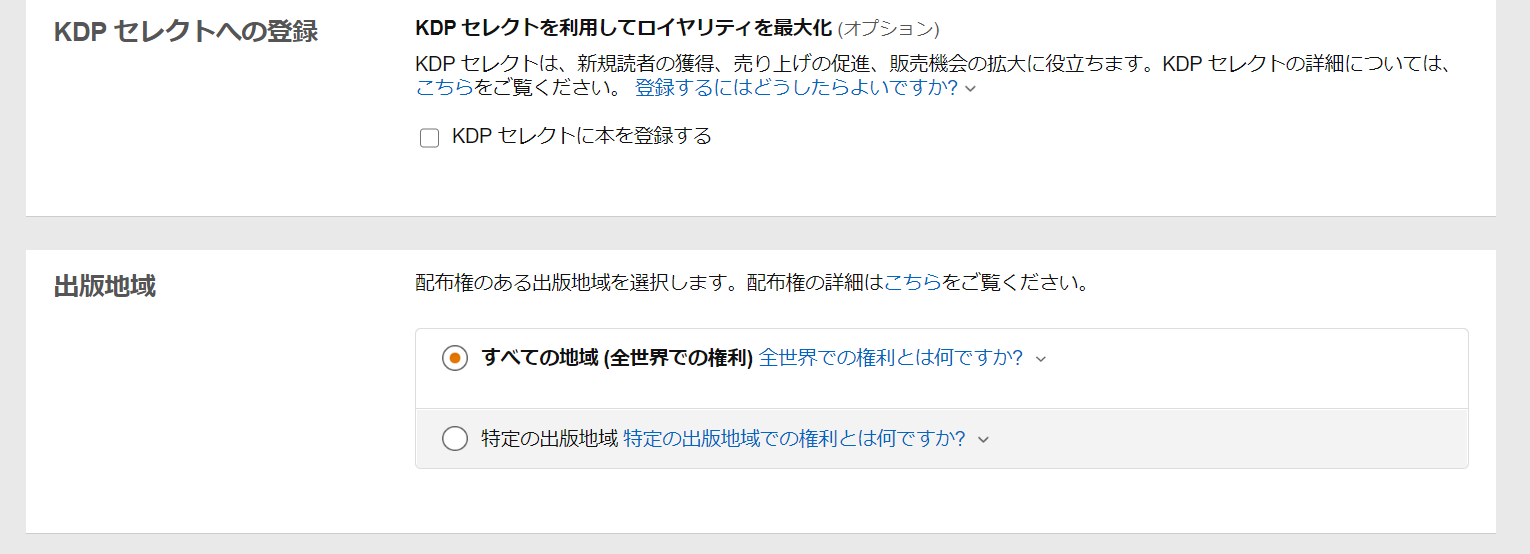
KDPセレクトとは?
KDPセレクトとは、
Amazonで限定販売する代わりに高いロイヤリティがもらえるプログラムです。
250円以上の価格設定でKDPセレクトに参加すると、70%のロイヤリティがもらえます。
![]()
ロイヤリティは35%に下がります。
ただ、知名度のない一般人の本はほとんど売れないので、
Kindle unlimitedの読み放題が主な収益源です。
Kindle unlimitedで読まれると、1ページあたり0.5円もらえるので、
KDPセレクトに参加してKindle unlimitedの対象にしましょう。
2.ロイヤリティと価格設定を入力。
KDPセレクトに参加するには、70%を選びます。
価格を設定します。
今回は300円に設定したので、1冊売れると190円のロイヤリティがもらえます。
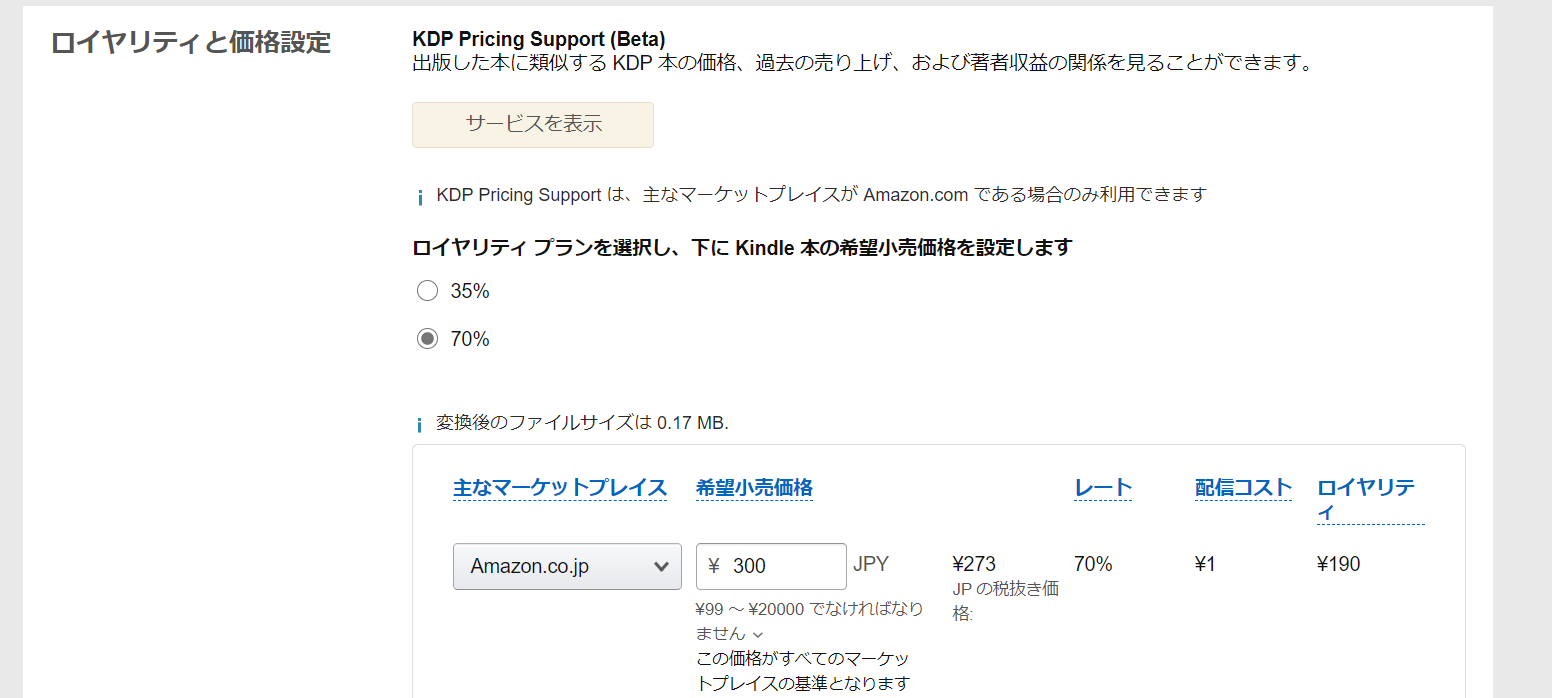
設定が終わったら”出版する”をクリック。
72時間以内に審査が完了します。
![]()
↓こんなメールが届きます。
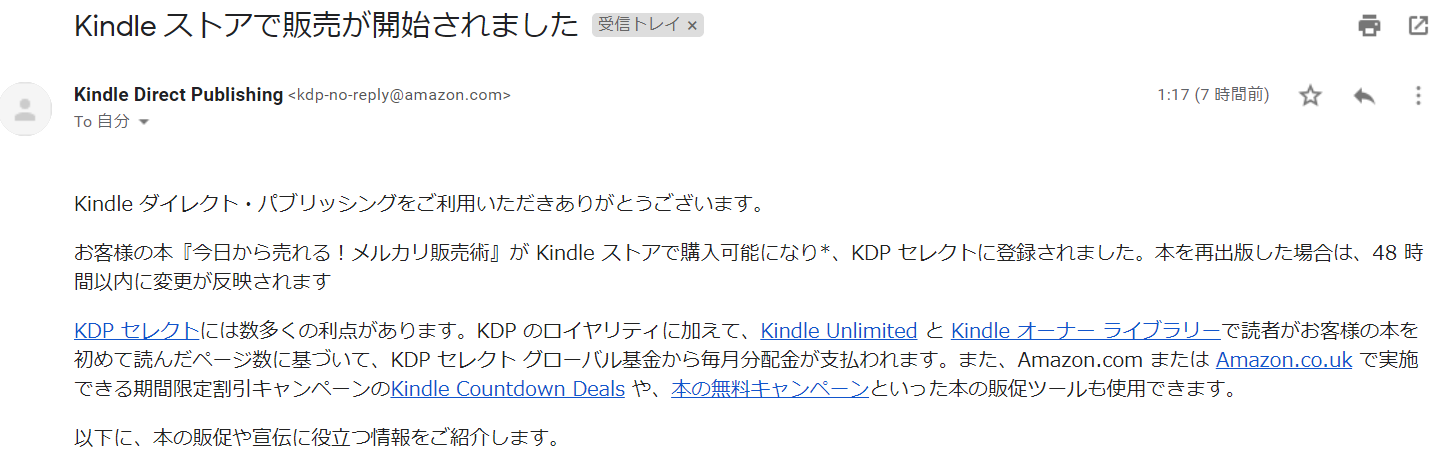
![]()
まとめ:Kindleの自費出版はやってみたら簡単だった!
・Kindle出版は費用が0円!手軽に挑戦できる
・Kindle出版に必要なものは3つ:
原稿、表紙画像、KDPアカウント
・テキストファイルで作ってからEPUBファイルに変更すると簡単
・タイトル、表紙画像、本の内容は売れ行きにかかわる
・誰でもできるくらい簡単!思い立ったらすぐ出版できる
こんなに簡単にKindle出版できるとは驚きました。
紙の本を自費出版するより何倍も簡単でコストがかかりません。
![]()
電子書籍の出版をしたい人はぜひチャレンジしてみてくださいね!
ブログの収益化を目指している人は、
自分の商品の1つとして、また、ブログの流入先の1つとしてkindleを活用することもできます。
↓ブログの収益化についてはこちらで詳しく紹介しています。
最後までお読みいただきありがとうございました!
本業の会社員では研修講師やファシリテーターをしています。コーチングも提供しているので興味がある方はぜひご検討ください。


