2021年3月から、アンカーとスタエフで音声配信を始めました。
5月からYoutubeも始めました。
★Youtube★
主婦も副業で自由になるラジオ 本せどりチャンネル – YouTube
![]()
と思っていたのですが、勇気を出してやってみました。
行動第一!とにかくやってみる!
ただ、効率よくやるためには作業が多くて、
手順がこんがらがっています。
音声配信を長期的にやるなら、運用方法は効率を考えないと続きません。
この記事では、スタエフとアンカーで同じ音源を配信する際の具体的手順をまとめました。
![]()
これから音声配信を始めたい方の参考になればうれしいです。
目次
音声配信でやりたいこと【ゴールの明確化】
まず、やりたいことは次の3点です。
1.アンカーで音声配信
2.スタエフで音声配信
3.noteで台本公開
アンカーとスタエフのどちらも使うのは、
たくさんの人に届く可能性があるからです。
わたしが音声配信をする目的の1つはブログへの集客なので、
間口は広いほうが良いと考えました。
”noteで台本を公開”も集客の間口を広げるためです。
記事をゼロから書くより簡単だし、
note経由で音声配信やブログに興味を持ってくれる人もいるかもしれません。
![]()
マネしてみました。
まずは先人の手法を真似るところから・・・
音声配信の全体の流れ
次に、音声配信の作業手順の流れをまとめました。
1つ1つの作業は簡単なのですが、ステップが多いです。
1:ボイスメモでリハーサル
↓
2:ボイスメモを台本にしながら音声をPCで収録
↓
3:音源をアンカーにアップロードしてBGM追加
↓
4:アンカーで配信
↓
5:音源をPCからスタエフにアップロード
↓
6:スタエフでBGM追加して配信
↓
7:ボイスメモをnoteの記事としてアップする
![]()
もっと効率の良い方法があったら、ぜひ教えてください。
音声配信の具体的な手順
ここから1つずつ説明していきます。
1:ボイスメモでリハーサル
noteに台本をアップしない方は、ボイスメモでのリハーサルは不要かもしれません。
その場合は、音声録音のときに見る構成のメモなどだけ作りましょう。
わたしは見出しレベルの構成を考えた後、
スマホのボイスメモに気楽に話し始めます。
![]()
アドセンス用記事を書くときも使っていて、便利ですよ!
2:ボイスメモを台本にしながら音声をPCで収録
1で作成したボイスメモを台本にしながら、音声をPCで収録します。
マイクはfifineのFFK678BKです。
単一指向性で正面の声だけ拾ってくれるので、
空気清浄機の音とかサーキュレーターの音が入らずに録音できます。
単一指向性の欠点は、複数人で話すと正面の人の声しか拾わないことです。
マイクから15~20cm離して正面から話すと良いのだとか。
![]()
わざわざPCで録音しなくても、
スタエフのマイク(スマホ)で録音する選択肢もあります。
ただ、そうすると音源が残らないので、
アンカーで収録し直さないといけません。
スタエフだけで配信予定の人でも、
スタエフから移行したくなったときのために、
バックアップとして音源は保管しておいたほうが良いです。
PCで録音するときは、Audacityというアプリを使っています。
![]()
マイクマークのところが接続したマイクになっていればOKです。
直感的に操作は分かりやすかったです。

録音できたら、左上のファイル‐書き出しでMP3に書き出しています。
3:音源をアンカーにアップロードしてBGM追加
2で作成した音源をアンカーにアップロードします。
New Episodeをクリックして、
右側にファイルをドラッグ&ドロップすればアップロードできます。
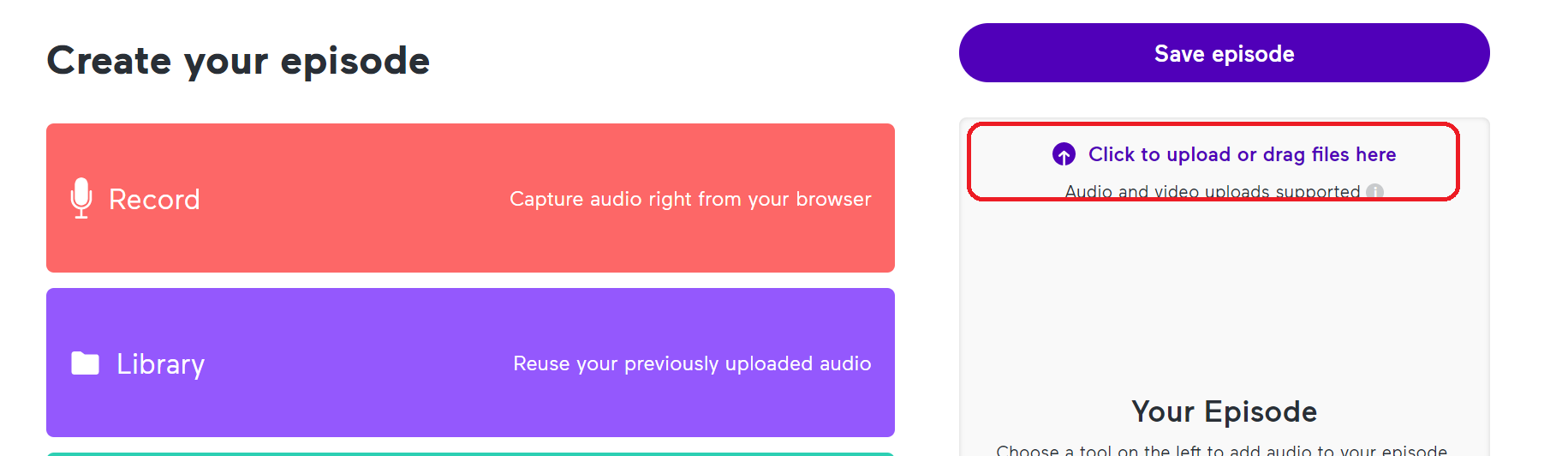
そのあとにお好きなBGMを追加します。
![]()
publish dateで予約投稿もできるので、
慣れてきたら複数作成して予約投稿しておくと配信作業が効率化でいます。
4:アンカーで配信
BGMを追加したら、もう配信できます。
音声のタイトルと説明文を入力しましょう。
![]()
5:PCの音源をスタエフにアップロード
PCにある音源をスタエフにアップロードします。
USBケーブルでPCとスマホを繋ぎ、
PCのエクスプローラで音声ファイルをスマホ側にコピーします。
![]()
そこにポンポン入れています。
スタエフのホームからマイクボタンを押して”収録”を選び、
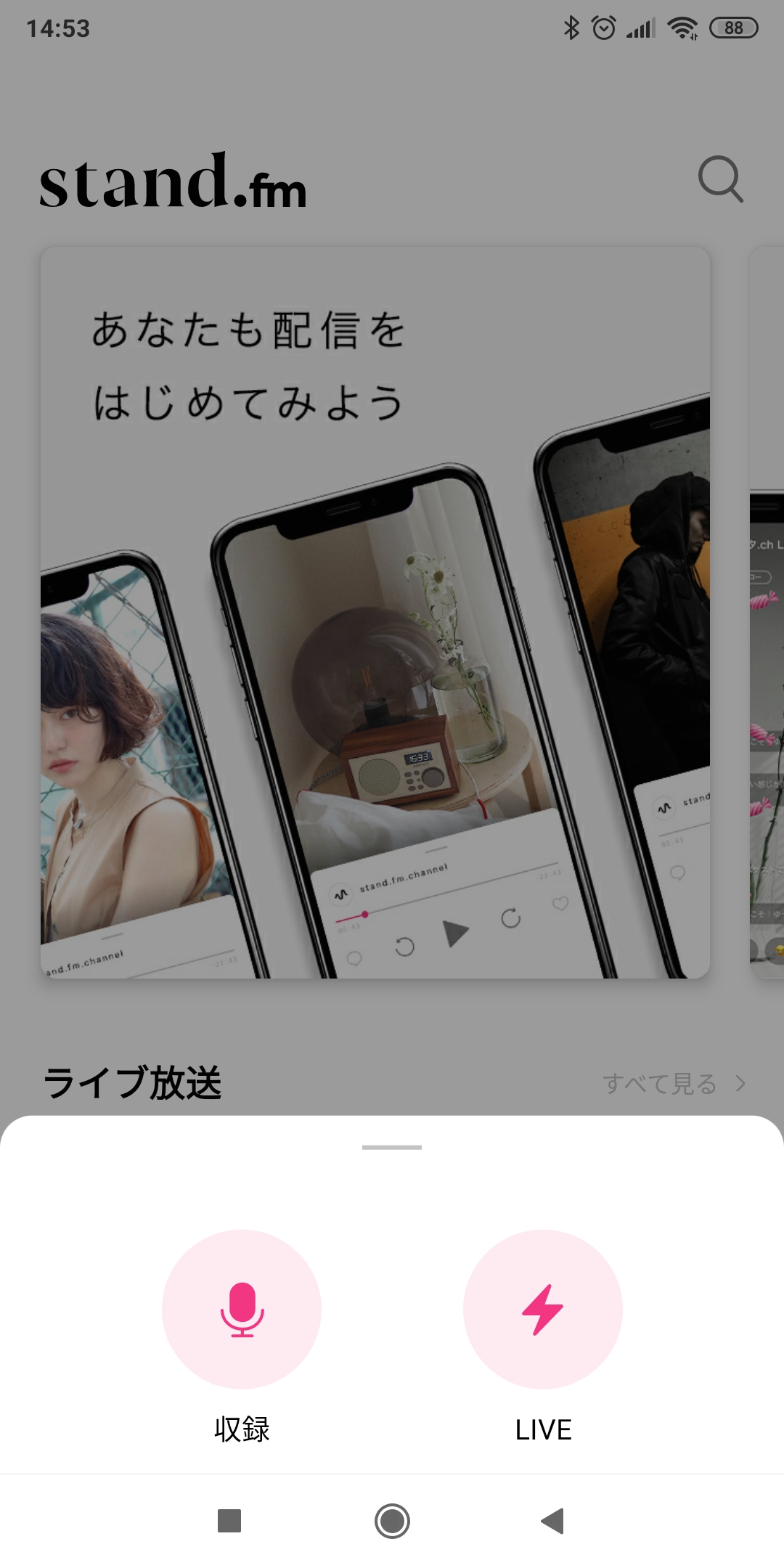
外部音源でPCからアップロードしたファイルを選択します。
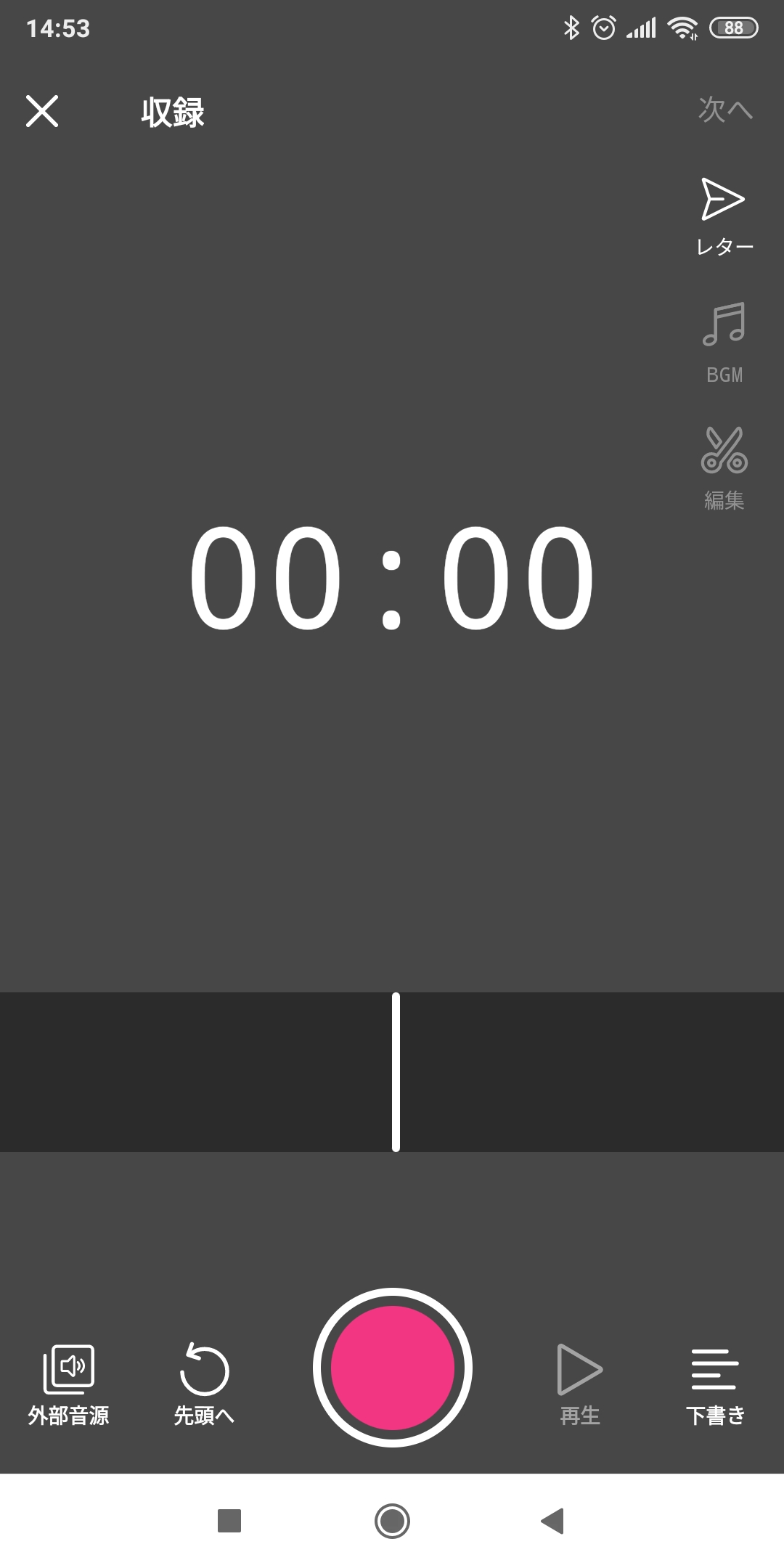
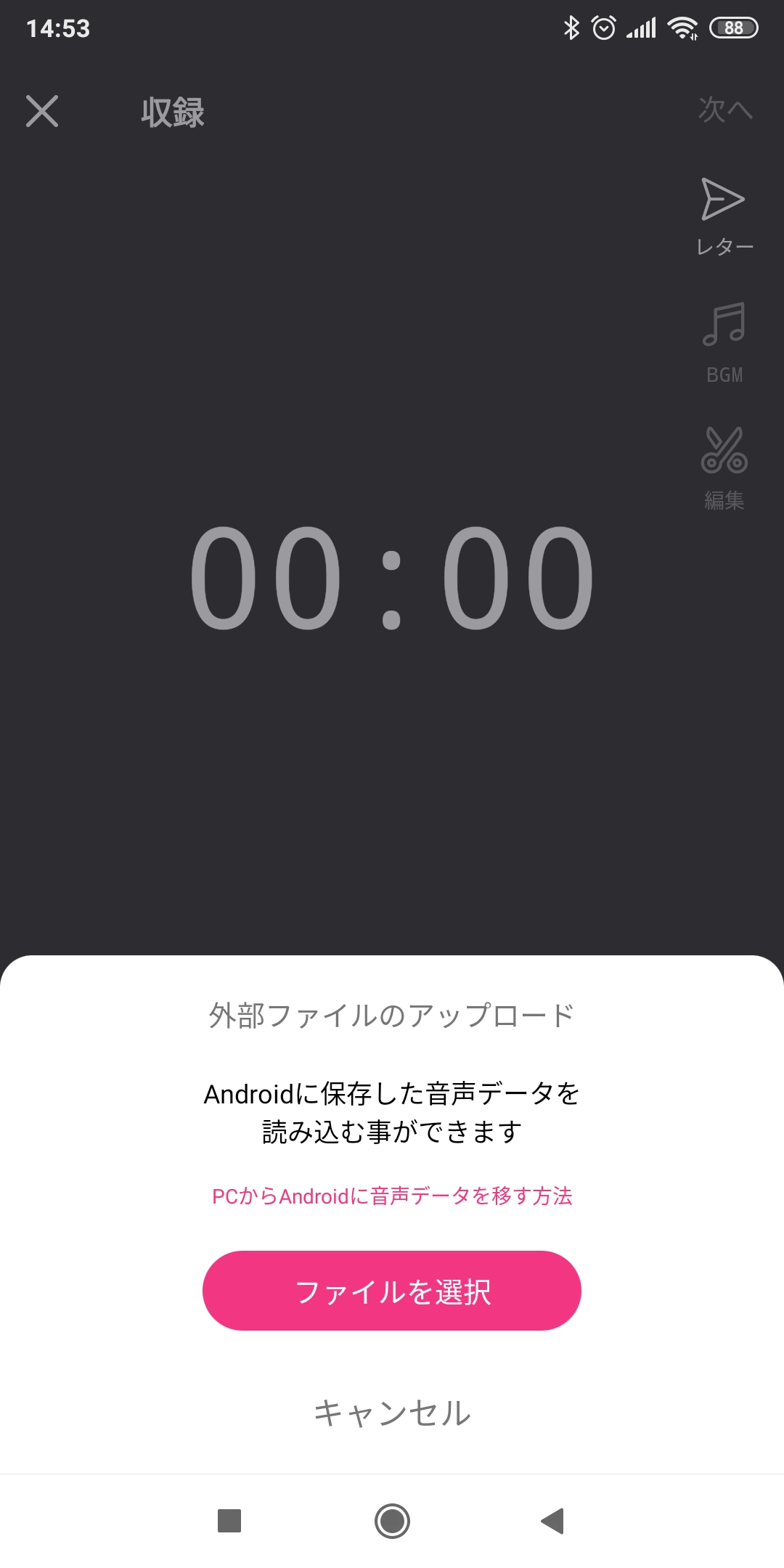
6:スタエフでBGM追加して配信
音声がアップロードされたら、右上のBGMを押してお好きなBGMを追加しましょう。
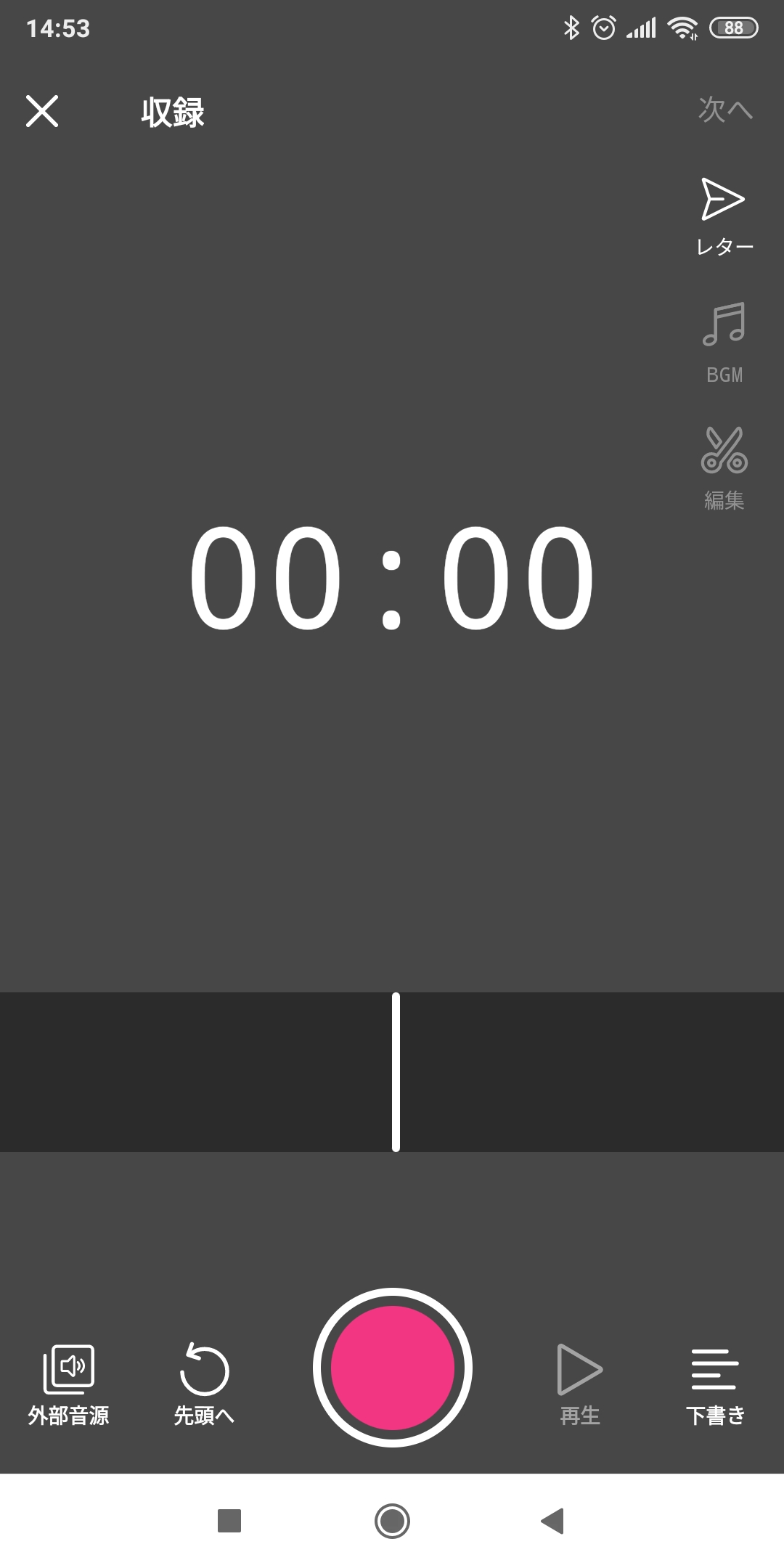
![]()
タイトルと説明文、タグをつけて投稿します。
シェアからtwitterなどで告知しましょう。
※2021年10月現在、スタエフは予約投稿機能はありません。
7:ボイスメモをnoteの記事としてアップする
台本に使ったボイスメモをnoteの記事にアップします。
(どんな感じか気になる方⇒ラジオ第1回の台本)
noteはSEOの検索でヒットするかもしれないので、
タイトルを”ラジオ台本”ではなく、一応検索キーワードを狙って付けています。
とはいっても、内容と違うタイトルはつけられないので、
内容と一致する範囲で考えています。
音声配信の作業時間は?
慣れてくると、音源を録り終わってからの3~7の工程は30分もかからずにできました。
![]()
話の内容を考えたり、話したりするのはまだ慣れないので、
よく録りなおししています。
![]()
音声配信を始めて良かったこと
まだ始めたばかりですが、音声配信を始めて良かったことが3つあります。
声で親近感が沸く
副業をがんばっている女性のコミュニティに参加しているのですが、
twitterで告知前にそこでまず聞いてもらいました。
コミュニティではチャットでのやり取りがメインだったので、
声を聞いて印象が変わった!というお声が多数。
![]()
人間味があるな~と実感しました。
ビジネススキルが上がる
人にわかりやすく伝えるスキルはどんなビジネスでも必要ですよね。
今までブログを書いたりWebライターをしたりして、
ライティングは上達してきた気がします。
ただ、話すのはまた別のスキルだと感じました。
音声配信で話すスキルを上げ、自分の強みにしたいです。
![]()
せどりにはそんなに活きないですけどねww
子どもにいつか聞いてもらえる・・・かも?
わたしが主人に「音声配信してみるね」と言うと、
「お母さんの話したことが残るのっていいよね~」
と言われました。
副業の話を聞いてどう思うか?はわからないですが、
なんか生きた証っぽくていいですよね。
![]()
音源があればYoutubeにも同時配信できる!
せっかく音源があるので、Youtubeにも流してみることにしました。
Youtubeに流すためには下記の作業が必要です。
・サムネイル画像を作る
・音源のmp3ファイルを動画ファイル(mp4)に変換する
サムネイル画像を作る
わたしはCanvaを使っています。
右上の”デザインを作成”をクリックして、

プルダウンから”Youtubeサムネイル”を選択。
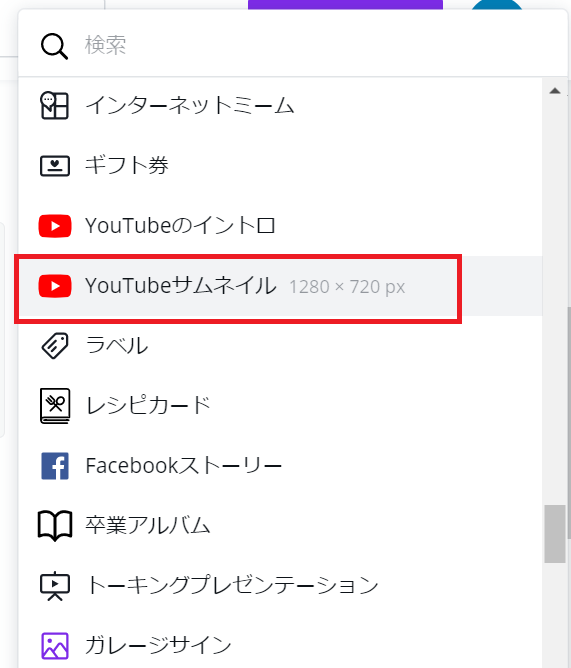
好きなデザインを選んで自由に編集できます。
無料のデザインもありますし、画像を読み込んで作ることも可能です。
ちなみにわたしが作ったサムネイルはこちら!

![]()
あとは図形を組み合わせているだけです。
試行錯誤しましたが、特に高度な技術は必要ありませんでした。
動画ファイルの作成
サムネイルと音源のmp3ファイルをくっつけて、動画のmp4ファイルを作ります。
わたしはFilmForthという無料のアプリをダウンロードしました。
FilmForthを起動し、新規プロジェクトをクリックします。
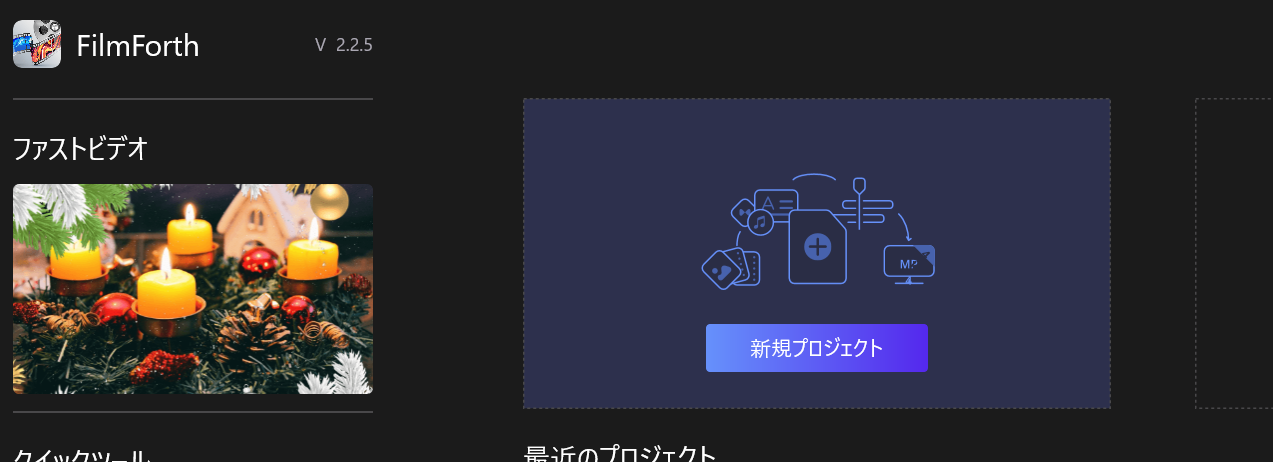
”ビデオ/フォトクリップを追加する”を選んで、サムネイルのファイルを選びます。
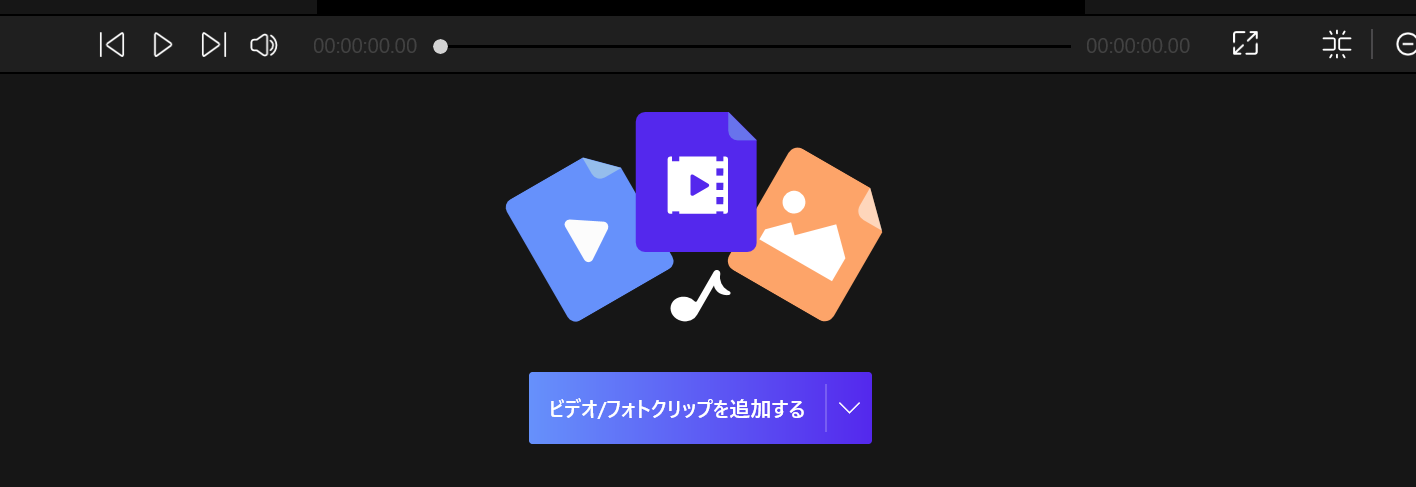
サムネイルのファイルが読み込まれたら、次に音符(♬)のマークをクリック。
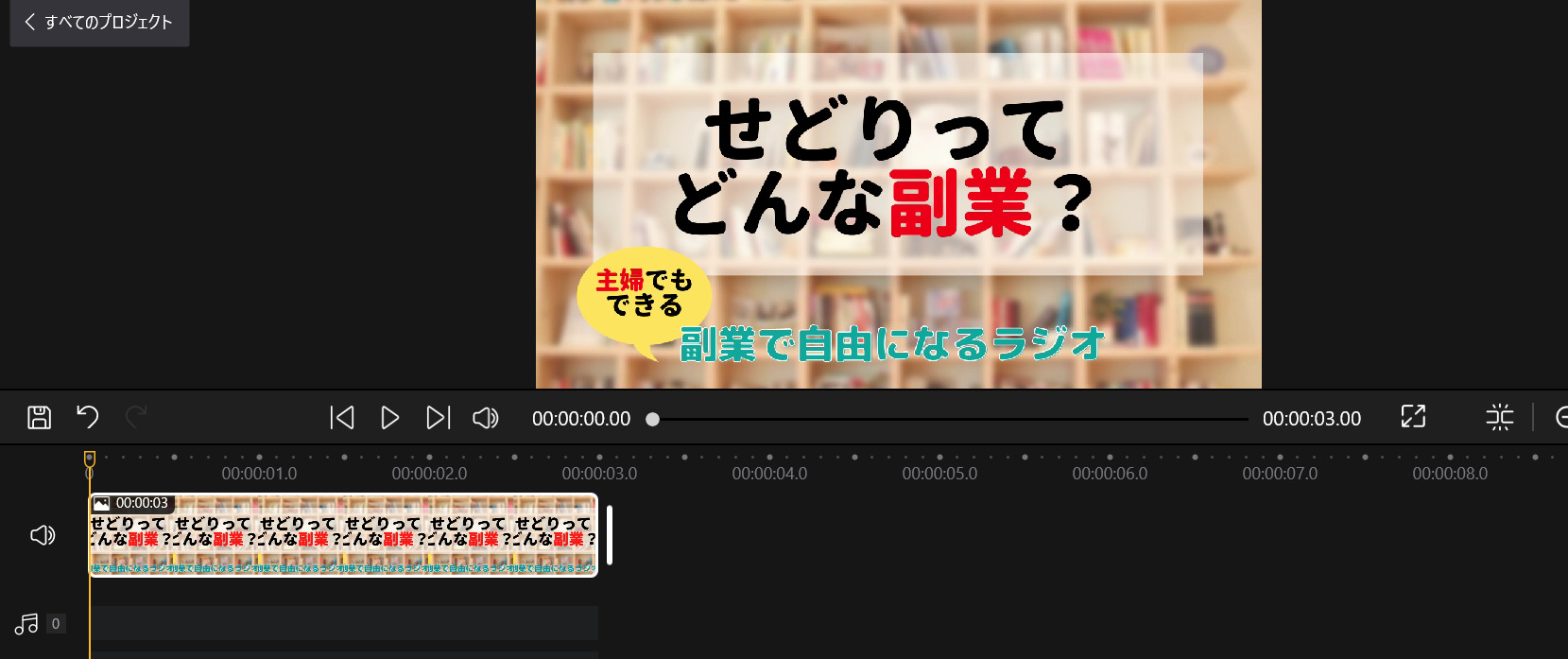
”音声の追加”を押します。
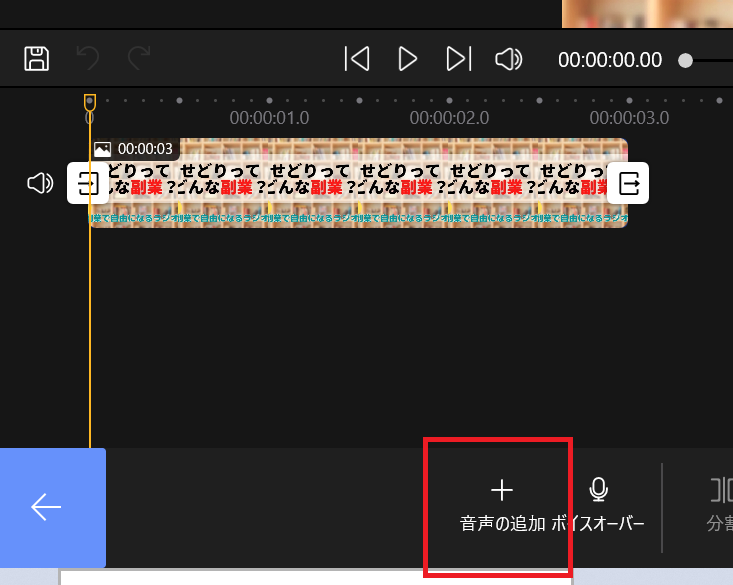
”ローカル音声ファイルを追加する”を選択し、音源のmp3ファイルを読み込みます。
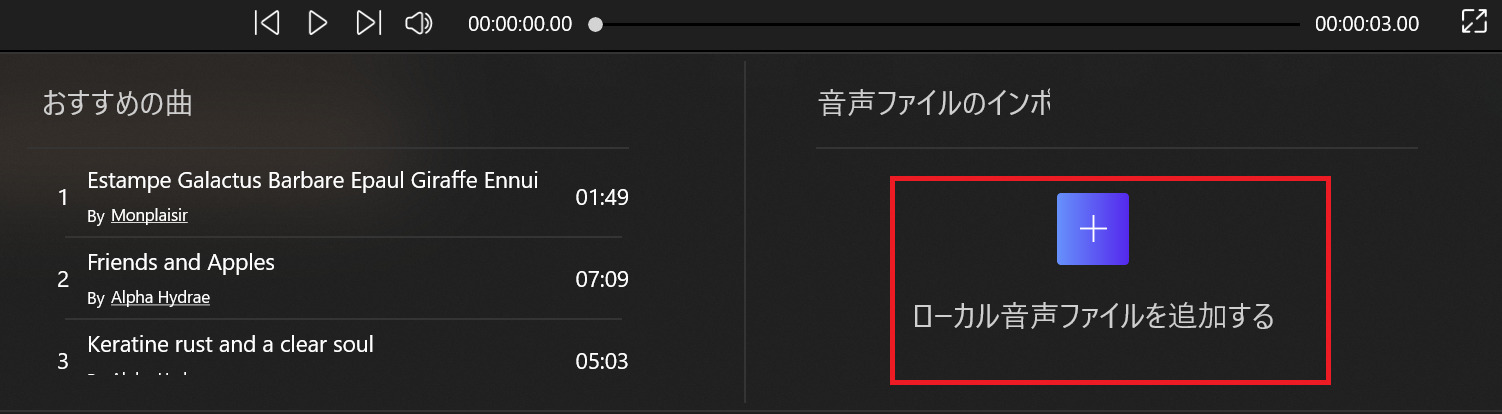
![]()
BGMの音源をさらに読み込むこともできます。
音量を調節しないと声が聞きにくくなるかも。
音源の長さに合わせて、サムネイルの再生時間を調整します。
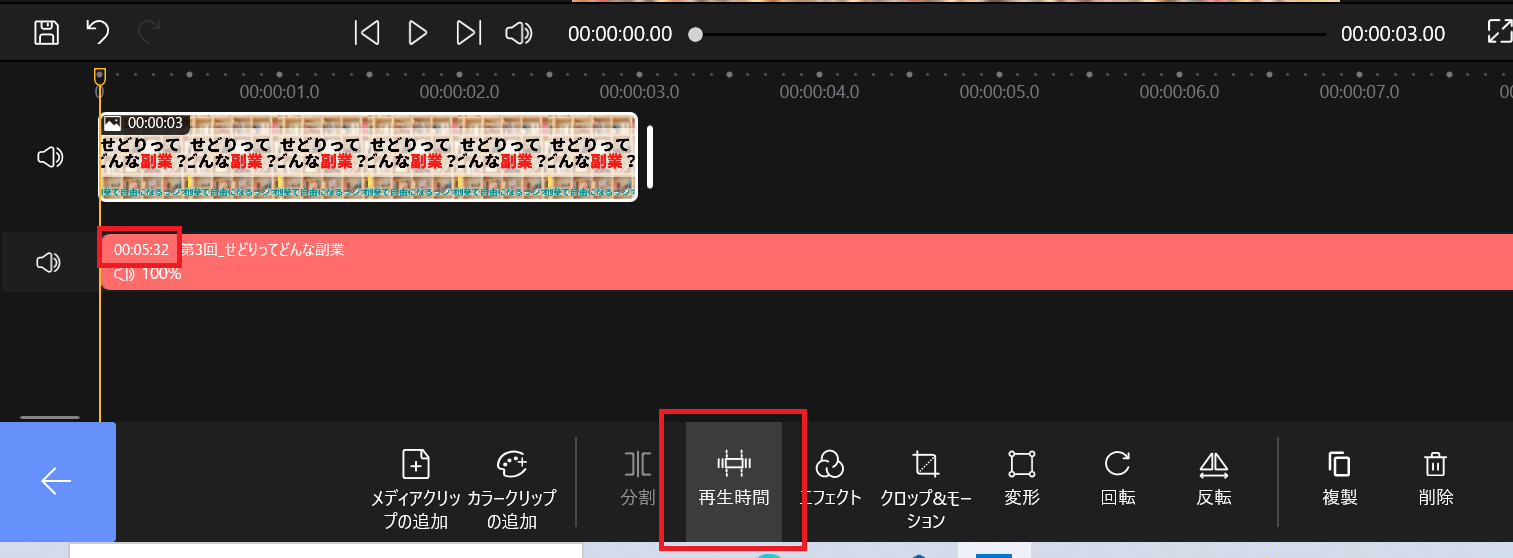
今回は5分32秒だったので、332秒+1秒にしました。
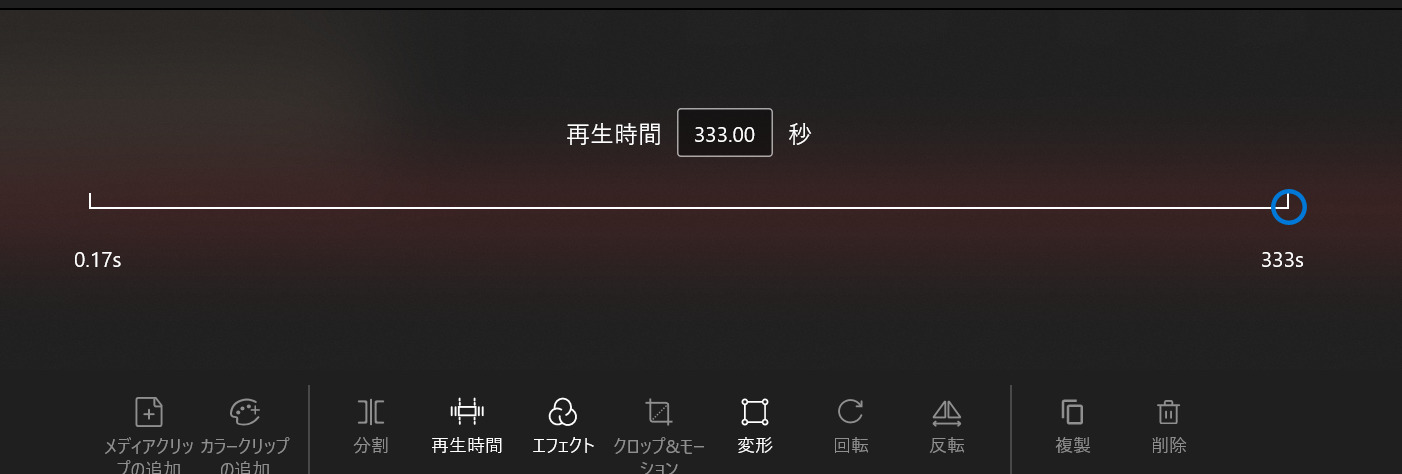
”ビデオを保存”を押します。
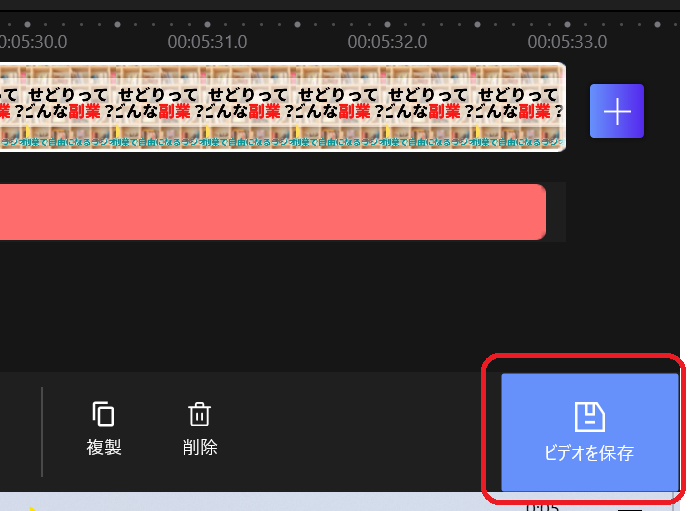
透かしつきエクスポートのチェックを外します。
(チェックを外さないと、完成動画にFilmForthの透かしが入ってしまいます)
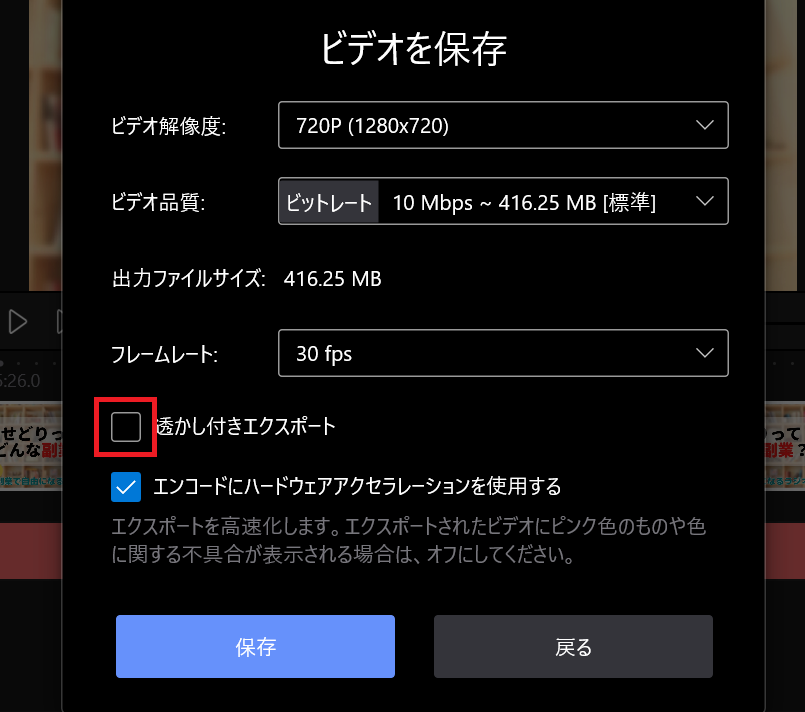
動画のmp4ファイルができるまで、待ちます。
5~10分くらいの動画で待ち時間は数十秒です。
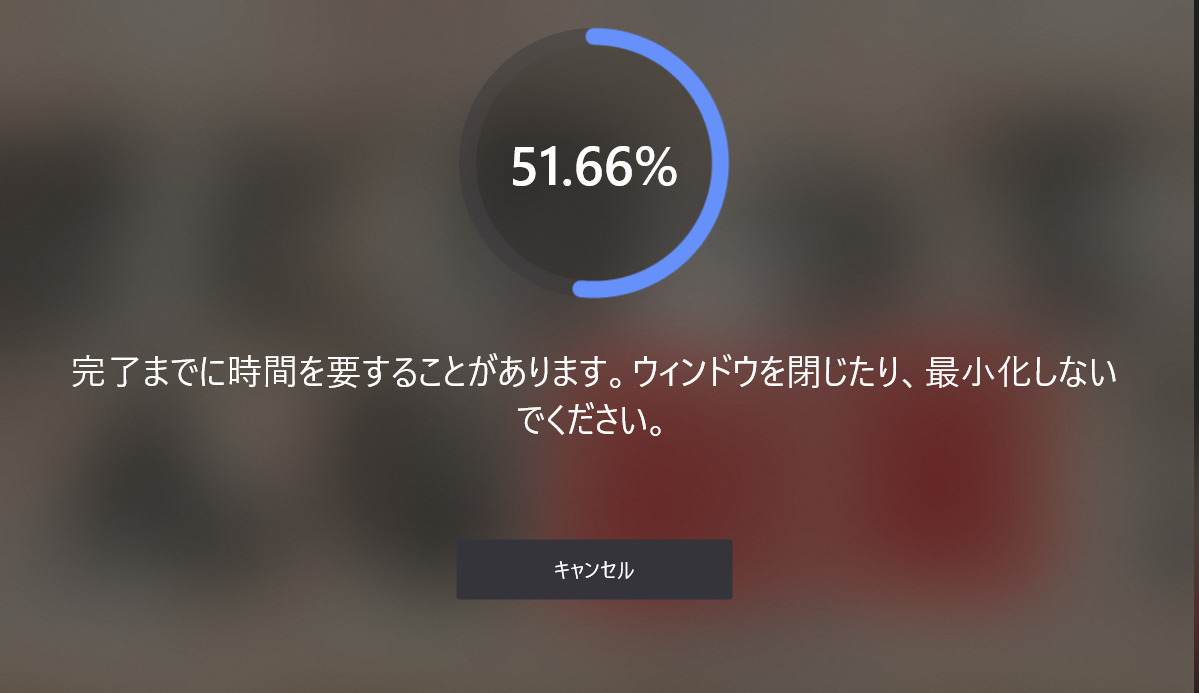
![]()
Youtubeチャンネルにアップロードすれば、
ラジオの内容がYoutubeでも配信できます。
Youtubeチャンネルの開設はこちらの本を参考にしました。
タグやキーワードの細かい設定やYoutubeの戦略がわかりやすく書かれています。
![]()
サイン付きの本を持っています♪
まとめ:あなたも音声配信してみませんか?
・せっかく配信するならアンカー、スタエフ、noteで広く届けよう
・ボイスメモでリハーサルしてnoteに流用
・音源はバックアップに取っておこう
・慣れたら音源の配信作業は30分以内でできる(録音は除く)
・音声配信で親近感アップ&話すスキルを上げよう
・サムネイルを作って動画ファイルにすれば、Youtubeでも配信できる
まだ始めたばかりですが、けっこう楽しいです。
続かなかったらしれっとやめればいいし♪くらいの気楽な気持ちで
始めてみてはいかがでしょうか。
★よかったら聞いてみてくださいね★
★Youtube★
主婦も副業で自由になるラジオ 本せどりチャンネル – YouTube
音声配信はブログのアクセスが伸びないときの集客手段としても有効です。
スタエフ・アンカー・YoutubeなどのSNSを活用することで、
アクセスが伸びないブログ開設当初も楽しくブログが続けられますよ。
ブログのアクセスが伸び悩む原因と対策はこちらで紹介しています。
 【初心者でもわかりやすい】ブログのアクセスが伸びない!伸び悩む原因と増やす対策4つ
【初心者でもわかりやすい】ブログのアクセスが伸びない!伸び悩む原因と増やす対策4つ
本業の会社員では研修講師やファシリテーターをしています。コーチングも提供しているので興味がある方はぜひご検討ください。
 自分を信じて行動が続けられる方法:コーチングを受けてみませんか?
自分を信じて行動が続けられる方法:コーチングを受けてみませんか?


